What's the fully-automatic migration?
In this migration, you will have a single asset family to gather all your existing PAM assets.
Everything is automated, you just need to launch one single command and your PAM assets will be migrated in the 4.0 new Asset Manager:
- One asset family will be created gathering all your assets.
- All your assets will be migrated and linked to the new asset family.
- All your existing PAM asset collection product attributes will be linked to the new asset family.
- All your links between assets and products / product models will be kept.
When do we recommend you this migration?
We provide this migration strategy as the simplest and easiest way, but we recommend you take a look at the other migration strategies: family-by-family migration guide.
We recommend you using this migration if you have a simple usage of our former PAM and you only have one type of asset (for example, you only manage images) because all assets will be gathered in a single asset family.
What will my asset family look like?
The asset family that will be created could contain the following attributes:
- reference (media_file attribute): containing the reference file of the PAM asset. This reference attribute is used as main media for this family.
- reference_localizable (media_file attribute): an attribute with a value per locale containing the reference file of the asset for each locale, if the asset was localizable in the PAM
- variation_scopable (media_file attribute): an attribute with a value per channel containing the asset variation file for each channel
- variation_scopable_localizable (media_file attribute): an attribute with a value per channel containing the asset variation file for each channel and locale, if the asset was localizable in the PAM
- description (text attribute): the PAM asset description
- categories (text or multiple options attribute): the PAM asset categories (only if you used categories in the PAM: refer to What about my PAM categories)
- tags (text or multiple options attribute): the PAM asset tags (refer to What about my PAM tags)
- end_of_use (text attribute): the PAM asset end of use date (only if you used the end of use date in the PAM)
During the migration, you will be able to choose the asset family code.
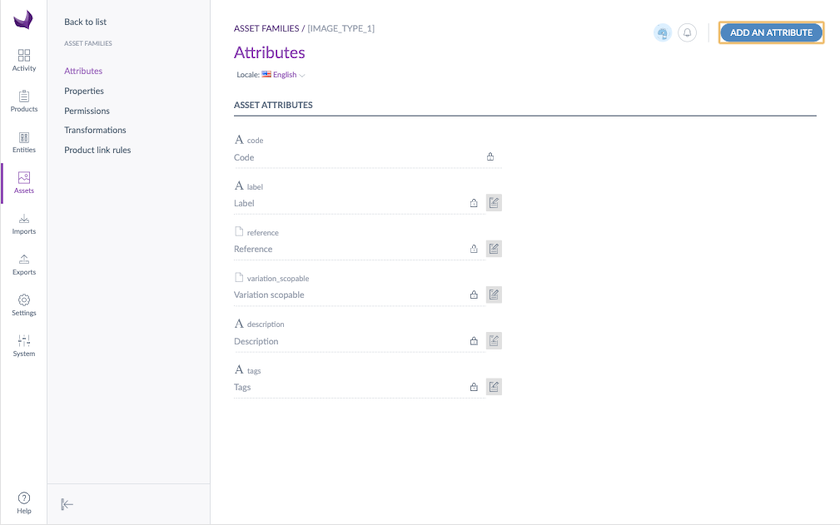
If all your assets were not localizable in the PAM, the reference_localizable and variation_scopable_localizable attributes won't be created in the new asset family. If all your assets were localizable in the PAM, the reference and variation_scopable attributes won't be created in the new asset family.
What will my assets look like?
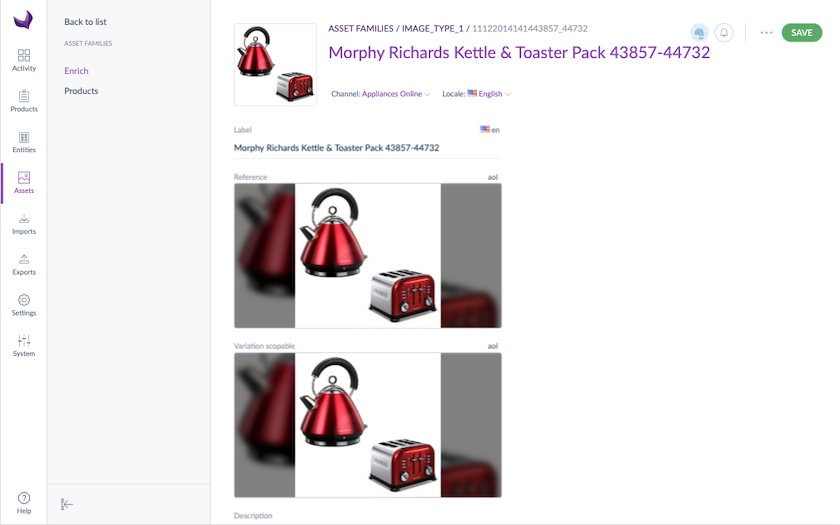
What are the steps to migrate?
4 steps to migrate your PAM assets:
- Install & Setup the migration tool
- Launch the PAM assets migration
- Check and test the assets migration
- Remove or set transformations (if you want to use or not transformations)
#
Step 1 | Install & Setup the migration tool
We built a dedicated tool CSVToAsset to migrate your PAM assets to the new Asset Manager.
To install and setup this tool, refer to its readme file.
#
Step 2 | Launch the PAM assets migration
Then, you will launch one single command of the CSVToAsset tool and your PAM assets will be migrated in the 4.0 new Asset Manager.
Run ./bin/migrate.php <family-code> <path-to-ee-installation>
with:
- family-code is the code you choose for your brand new asset family
- path-to-ee-installation is the path of your local Enterprise Edition. If you use Docker, this value will be /srv/ee.
This command will automatically:
- Export the PAM assets in CSV into a temporary folder
- Create dedicated API credentials
- Create the asset family with the code family-code
- Import the exported assets in the new Asset Manager
- Migrate the former Akeneo PAM asset collection product attributes into new Asset Manager collection product attributes and link them to the newly created asset family
For more details about this command and its parameters, you can refer to the CSVToAsset readme file.
#
Step 3 | Check and test the assets migration
Yeah, well done, your assets are successfully migrated to the new Asset Manager!
But we strongly recommend you to make some checks and tests to verify that everything is ok. You can also take some time to deep dive into our brand new Asset Manager.
To view all your assets
- Go to the Assets menu
- Your asset family will be selected by default and all your assets will automatically appear in the grid
- You can search for an asset or display an asset by clicking on it
If you want to go further, please read this article Create and display assets.
To view your asset family structure
- Go to the Assets menu`
- Click on the button Edit family on the top right corner of the grid
- Family attributes are displayed in the Attributes tab, you can translate the attributes labels for each locale
- Family properties are displayed in the Properties tab, you can translate the family labels for each locale
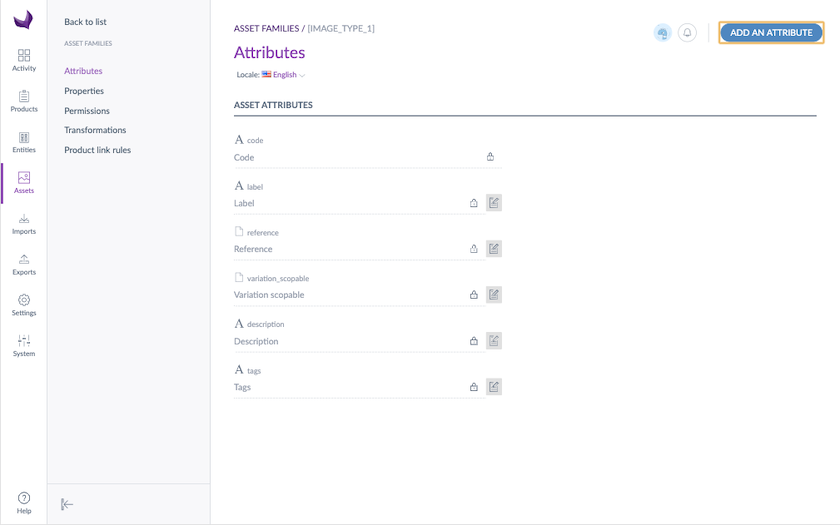
If you want to go further, please read this article Manage asset families.
By default, for each asset family, a label and a media attributes are created, if you don't need them you can delete these attributes.
You don't want to have a description, categories, tags or end-of-use date attributes on your new assets, you can delete these attributes.
To view the assets linked to a product
- Click on a product on the product grid
- Click on the Assets tab, all the assets linked to this product will be displayed
If you want to go further, please read this article Work with asset in an asset collection attribute.
#
Step 4A | Remove transformations
In the new Asset Manager, transformations are no longer mandatory.
So if you were used to having fake transformations (resize 100% or 99%) in the PAM in order to keep your reference file as it was, the only thing you need to do now is to remove the existing variation files migrated.
To do it, you just have to delete the attribute variation_scopable and variation_scopable_localizable in the family.
And to not define any transformation 😉
Set transformations
If you were using some real transformations in the PAM (for example, a thumbnail transformation), the variations of the assets will be migrated during the step 2. But the transformations settings won't be migrated since we totally change the format of the transformations settings.
So you need to set transformation rules in the new Asset Manager. The transformations are not defined by channels anymore. They are defined by asset family, and there can be up to 10 transformations per asset family. It means that you can have several transformations for the same channel for example.
The format is a bit different but don't worry, take a look at this article About the asset transformations.
To know more about our powerful transformations, please read this article About the asset transformations.
FAQ
The FAQ is available in the main article about the asset migration.


