Families are used to gather attributes that are common to several products.
The completeness of your products is also defined at the family level.
See all your families
To see your families, edit them, or create a new family, go to Settings, then Families.
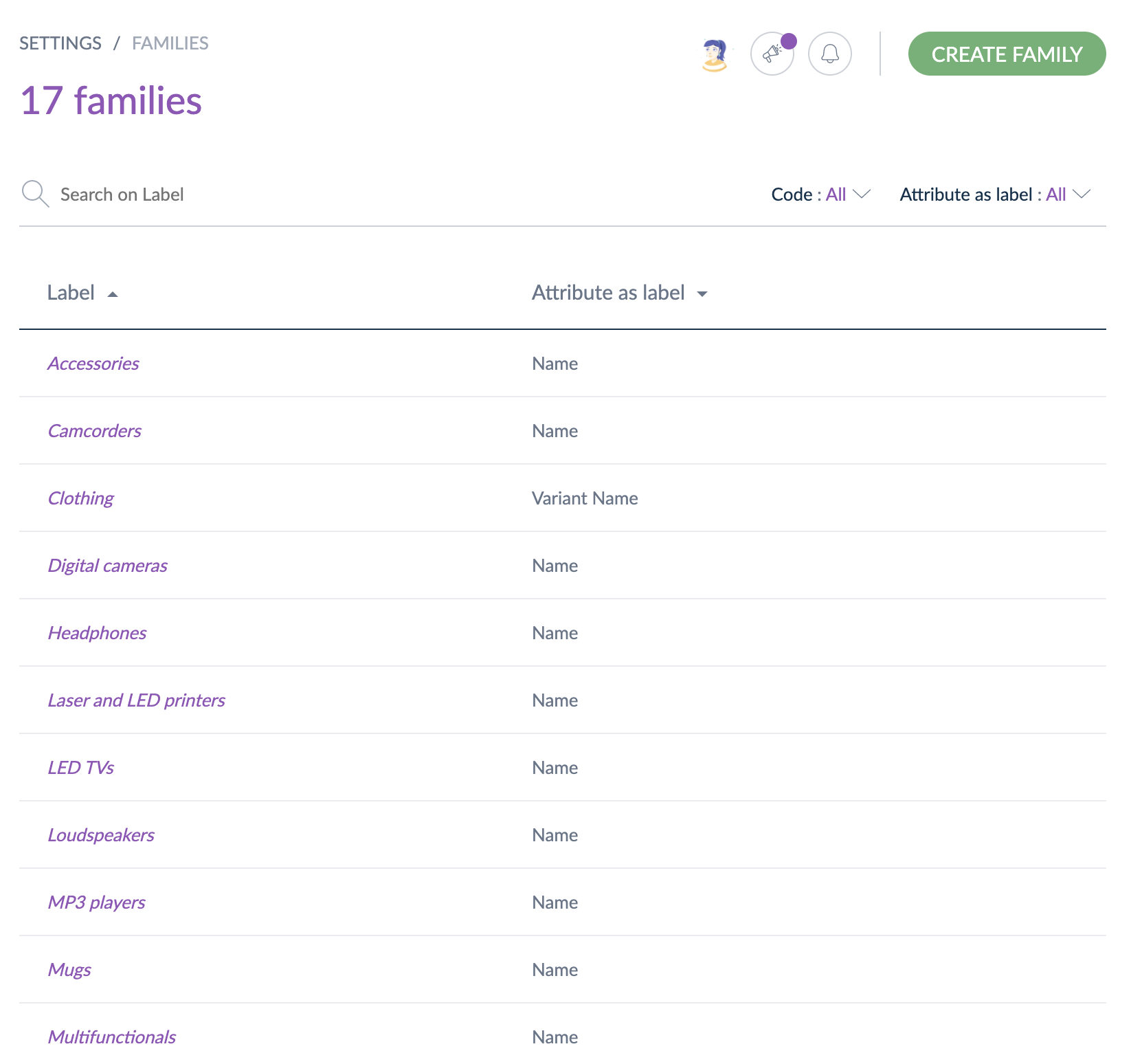
How to create a family?
There are two different ways to create families: from scratch and from a template.
The first one will enable you to add all attributes one by one, while the second will bring you already-built families, so you save time.
Please note that those families' templates are not exhaustive: you can modify them afterward and change what you want.
From scratch
- Go to Settings, then Families
- Click New family
- Enter a unique code
- Click Save
- Your new family is now created. The family's Properties tab is displayed.
From a template
- Go to Settings, then Families
- Click New family
- Click Select template
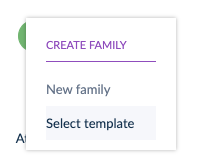
- Select your preferred family and click Use template in the bottom-right corner
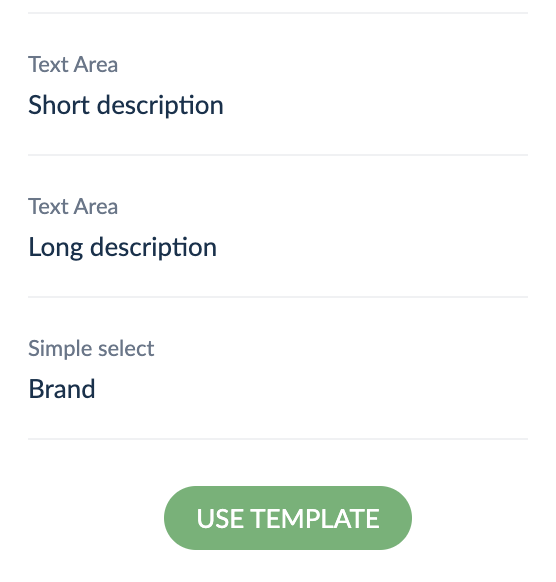
- Enter a unique code and a label or keep pre-filled suggestion to save time
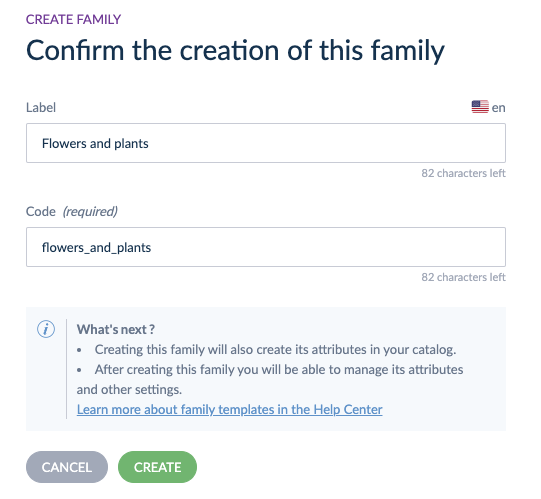
- Click Create
- Your new family is now created with all its attributes. The family's Properties tab is displayed.
More about family templates
Learn more at Akeneo Akademy
Discover family templates to boost and optimize your catalog modeling!
A family created from a template will come with:
- Relevant attributes and attribute options
- Relevant attribute properties (e.g., value per locale)
- An attribute used as a label
- An attribute used as main picture
Family templates do not include the following attributes:
- Asset collection
- Reference entity (neither single nor multiple links)
- Table
Please note that some limitations have been set:
- Labels are only provided for US English locale
- Attributes are added to a default attribute group Other, except for the DPP families where attributes will be added to the attribute group DPP
- No completeness requirement (no attributes in the family will be ticked for completeness)
- No family variants
If you have already created some attributes in your PIM that share the same code as the attributes in the family templates, two different scenario can happen when you create a new family template:
- If the attribute you created in your PIM shares the same settings (value per locale, unique, etc.), then this existing attribute will be used.
- If the attribute you created in your PIM shares different settings, then the attribute from the family template won't be created to prevent duplicated attributes, and a warning message will be displayed:
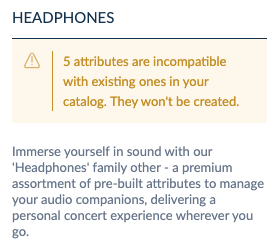
Please note that these DPP (Digital Product Passport) templates are based on our own research and interpretation and are subject to change based on future announcements from the European Commission.
Learn more about family templates in this interactive course
What to do after creating a family?
You can give additional properties to your family:
- Set an attribute used as label (required): a text or identifier attribute that will be used as the default name for products belonging to this family. The attribute selected as the label will appear in the product grid (as the "Label" column) and in the product form's header.
- Set an attribute used as main picture: an image or asset collection attribute that will be used as the main picture for products belonging to this family. The attribute used as the main picture will be displayed in the product grid (as the "image" column) and in the product form's header. Value per locale and/or value per channel attributes cannot be used as main product pictures.
- Translate the family's label with labels' translations: this allows you to translate your family name into the locales enabled in the PIM.
This information can be edited afterward.
Once a family is created, you can configure your family:
- Add/remove attributes from the family
- Edit these attributes’ completeness
The PIM supports many formats for Image and Asset collection thumbnail generation. You’ll find here the list of supported extensions (such as jpg, jpeg, png, gif, PSD, and tiff...). When using asset collections, you can preview PDF, YouTube and Vimeo media links.
The media file formats mentioned in the ImageMagick documentation are supported if they don’t require any other extension, except for those requiring Ghostscript, which are supported (for instance, the PIM is capable of reading EPS images but not FIG since FIG requires TransFig, which has not been configured.) Please note that this list might evolve on the ImageMagick side without notice.
You must be granted specific role permission to create a family. Please read how to manage your user roles.
Manage attributes in a family
Attributes can be used in one or several families, but an attribute can only be added once to a family.
You can easily add attributes to or remove them from a family using the user interface or through imports.
Add an attribute to a family
Once you are on your family edit form, go under the Attributes tab:
- Click Add Attributes on the right side of the screen
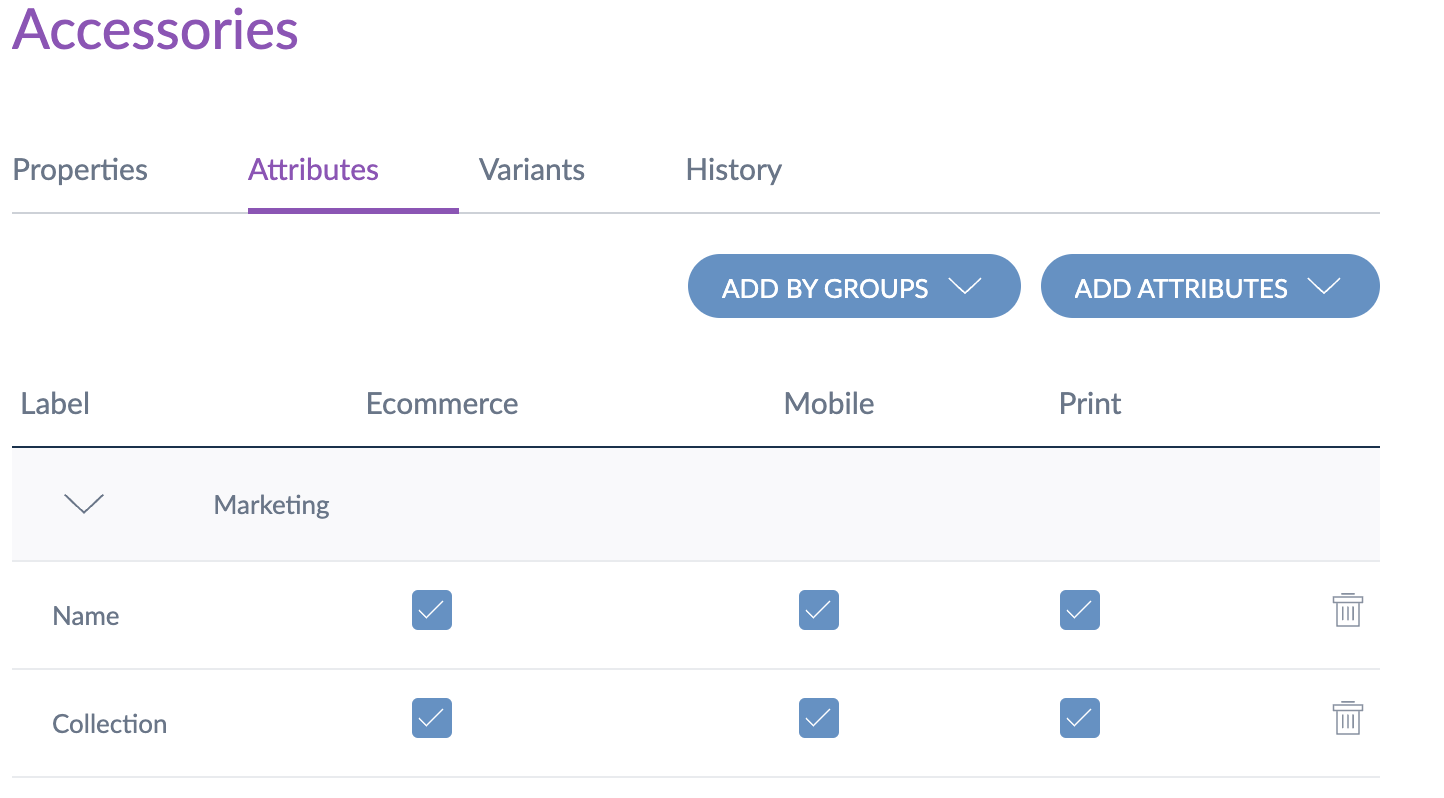
- Select the attributes to add by clicking on their labels
- Click Add
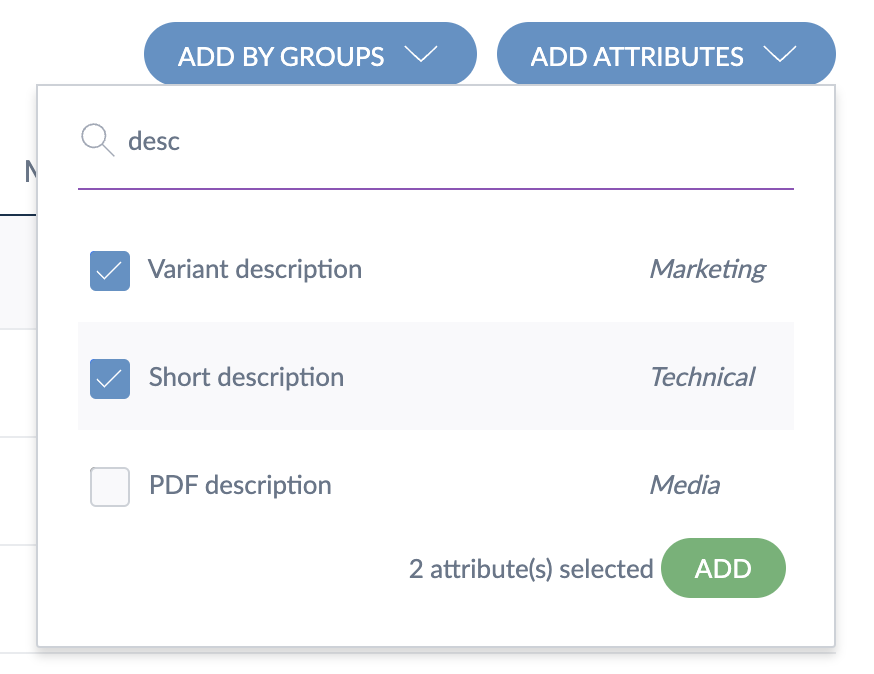
- Click Save
- You can also add a group of attributes. To do so, click on Add by groups on the right side of the screen:
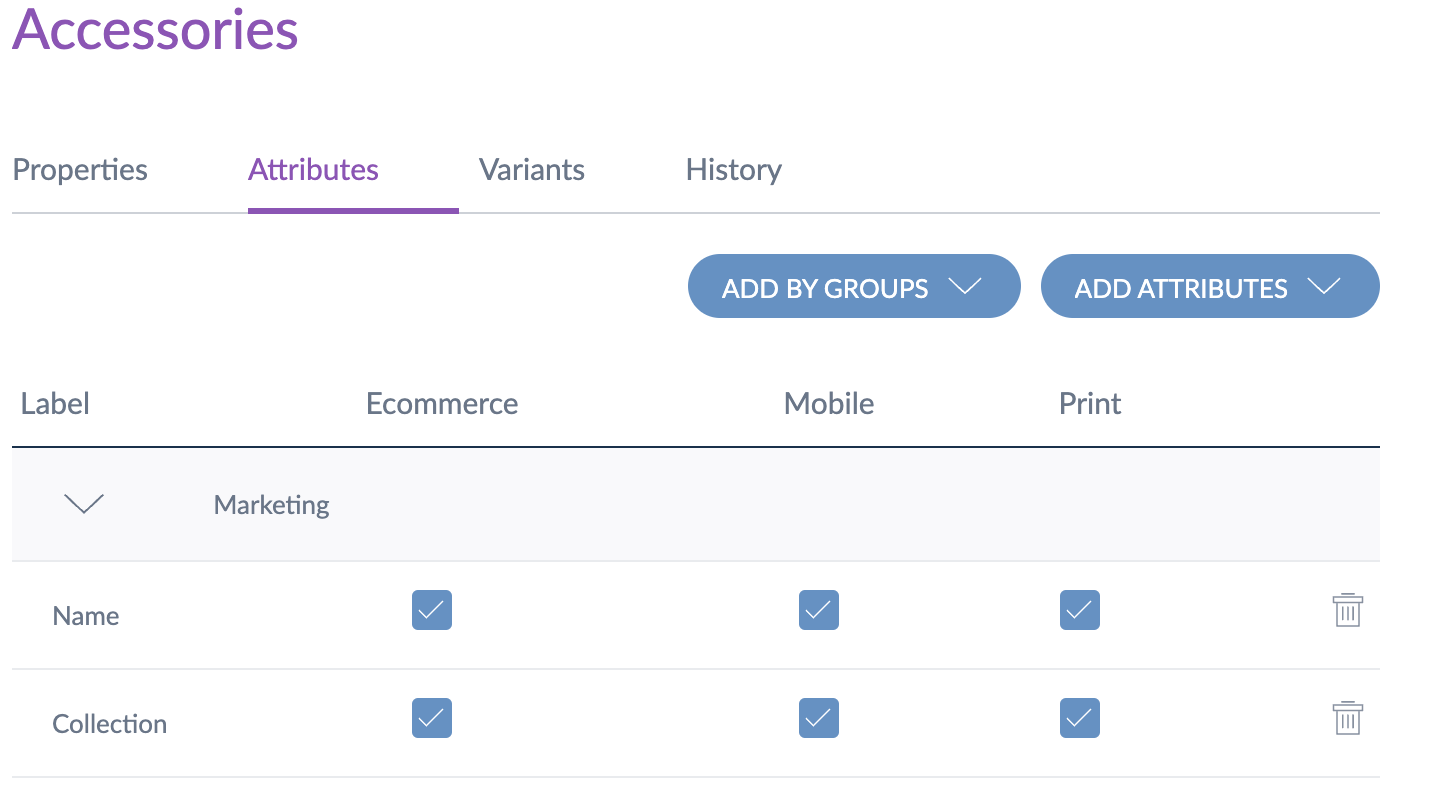
Select the attribute groups to add by clicking on their labels, and click Add, then Save.
The attributes will be added to the current family.
If you do not see the Add Attributes or Add by groups button, it might be because you do not have the relevant rights. Please learn how to manage your user roles.
Remove an attribute from a family
You can also remove attributes from a family:
- Go under the Attributes tab
- Click on the trashcan icon to remove the relevant attribute(s)
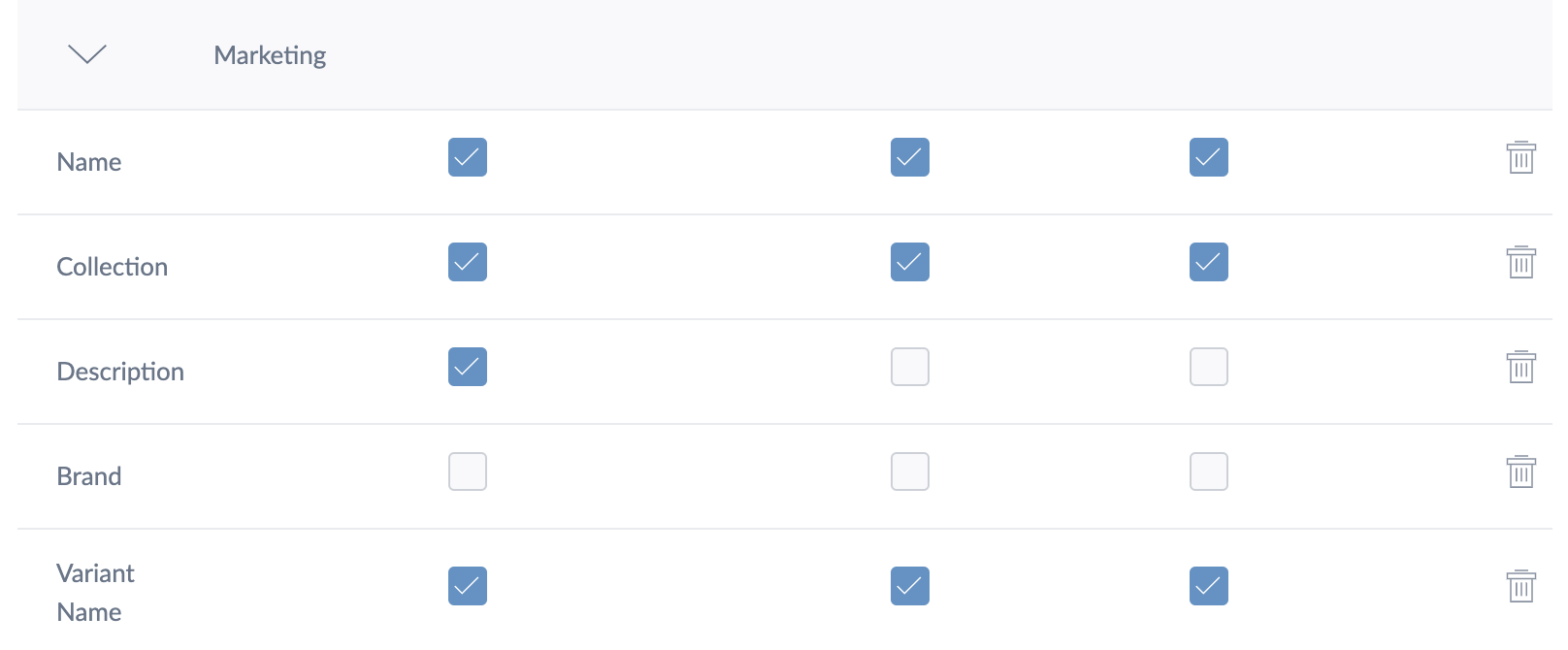
- Click Save
The attribute(s) will be back under the Add attributes list. If you need it later, you can add it again.
Manage your family’s completenesses
The completeness represents a product's completion percentage, displayed as a progress bar or as a percentage in the PIM. It is calculated for each product and for each channel/locale combination. A product is considered complete (or 100% completeness) when its required attributes (defined at the family level) have values. For more details about the completeness, please read Understand product completeness.
When an attribute is added to a family, it is not set as required for any channel by default. Only your product identifier attribute is automatically added and set as required for all families.
Under the attribute’s family tab, you will see:
- Circles meaning that the attribute is not required in the channel’s completeness
- Checks meaning that the attribute is already set as required for this channel
Set an attribute as required for a channel
- Go under the Attributes tab
- Select the attributes to be required for your family
- Click on the circles to make them required for the channel’s completeness
- Circles are automatically converted into a “check”
- Click Save
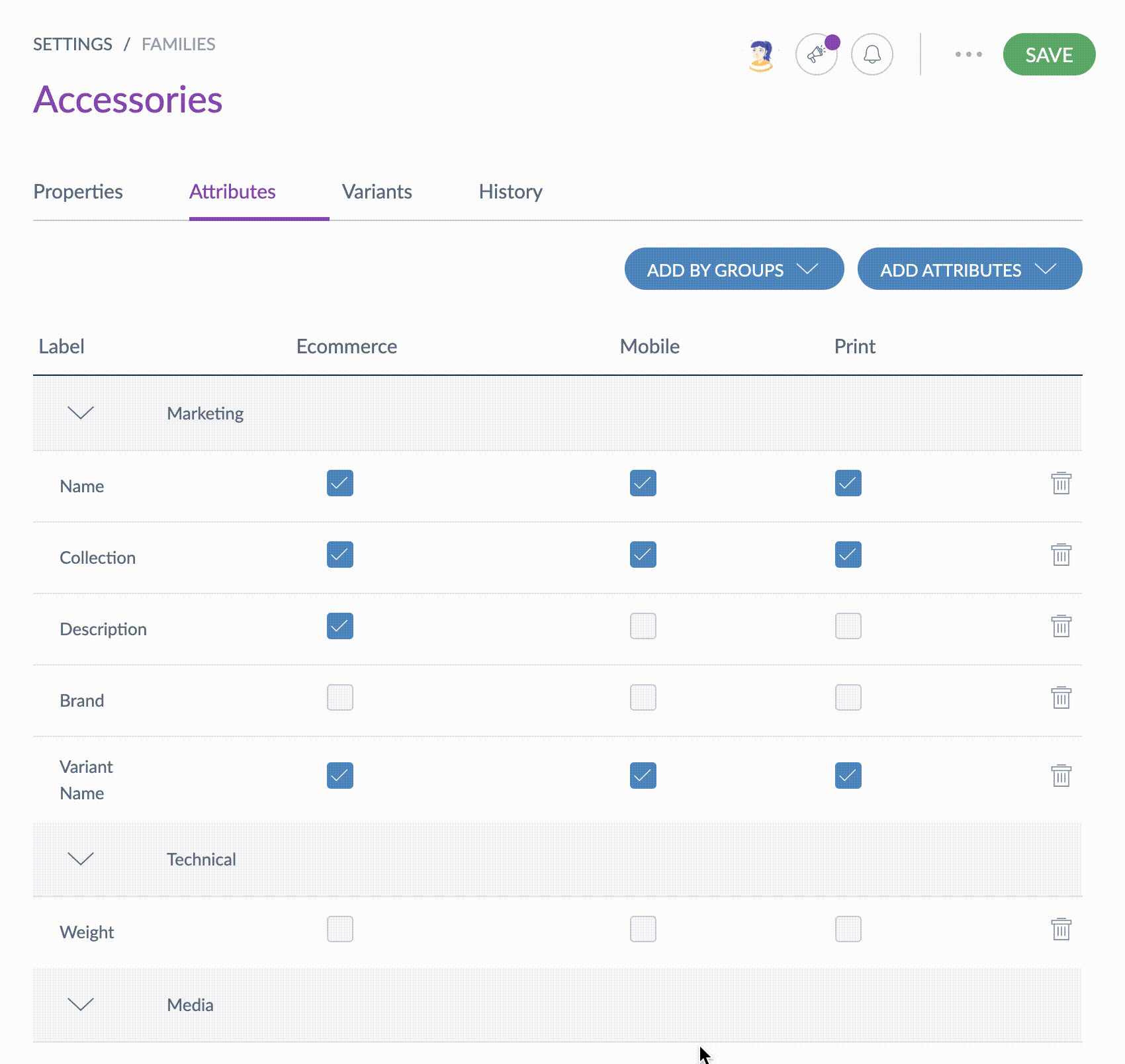
Once changes are saved, the PIM will automatically run a completeness calculation to update your product information.
Save time using the Family Mass action (available from the families grid)! You will be able to add one or several attributes (or attribute groups) to a selection of families and manage their completeness simultaneously. For more information, please read how to mass edit your families.
Remove an attribute as required from a channel
- Go under the Attributes tab
- Select the attributes required for your family
- Click on the checks to remove them from being required for the channel’s completeness
- Checks are automatically converted into circles
- Click Save
Once changes are saved, the PIM will automatically run a completeness calculation to update your product information.
Mass edit families
As for products, you can mass edit families and add several attributes at once for several families and, through the same action, define whether they are required for the selected channels.
To add attributes (or a group of attributes) to several families:
- Go to Settings/Families
- Check the families to which you want to add the same attributes
- A toolbar will be displayed at the bottom of the page:
- All will select all existing families
- All visible will only select the families displayed on the current page
- None will unselect all the families
- Click Bulk actions button from the toolbar
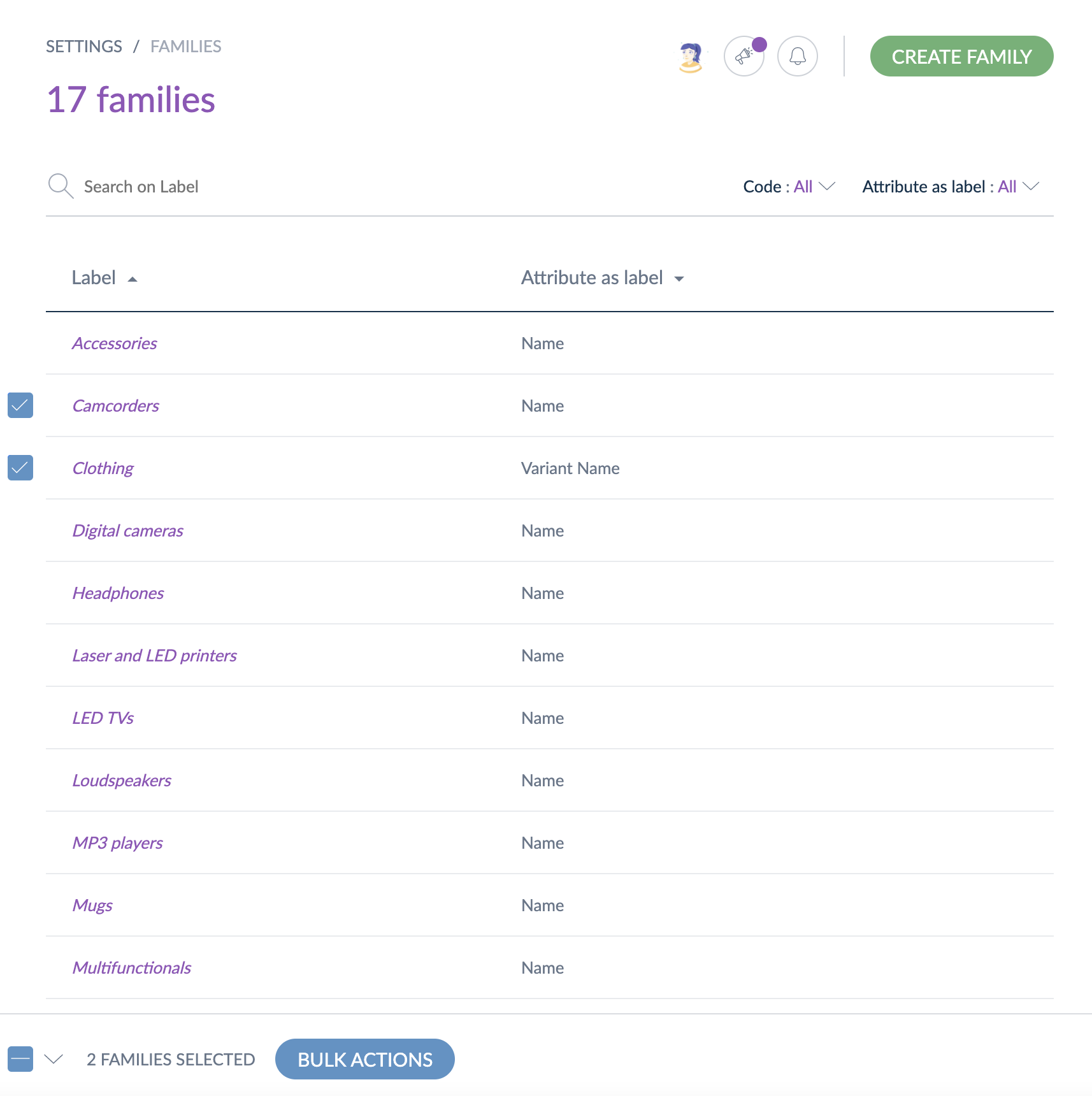
- The mass edit window will be displayed
- Select the operation Set attributes requirements
- Click Next
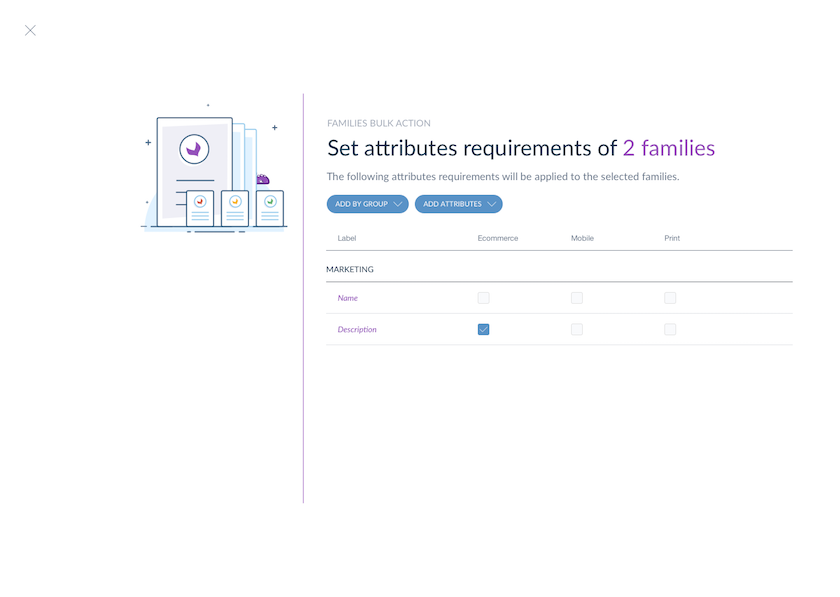
- Add the relevant attributes by attributes or by attribute groups
- Set the attributes required for the product completeness of the channels
- Click Next
- Click Confirm to add attributes to the selected families
- The attributes have been added to the families.
Check the family history
Changes made on a family are recorded and visible under the History tab.
For each change, a version of the family is created. The following information is tracked down for each version:
- The person or system that made the changes
- The date and time (down to seconds) at which the changes took place
- The old value and the new value of each modified field
To view the family versions:
- Open and edit the family tab.
- Click on the History tab. The list of versions is displayed
Delete a family
Deleting a family does not remove the attributes from the PIM and does not delete the products associated with it.
Attributes that had values will remain visible in the product form to keep the product information. These attributes will become “optional”.
Products without a family will no longer have a completeness defined.
You have two ways of removing a family:
Through the family form
- Go to Settings, then Families to list the families
- Click on the family to delete
- Click ... for other actions and then Delete on the top right corner
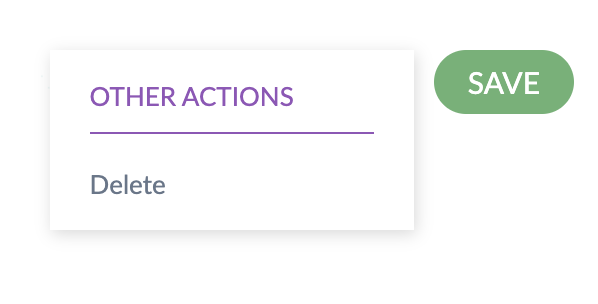
- Confirm the action via the validation message
Through the trashcan icon in the grid:
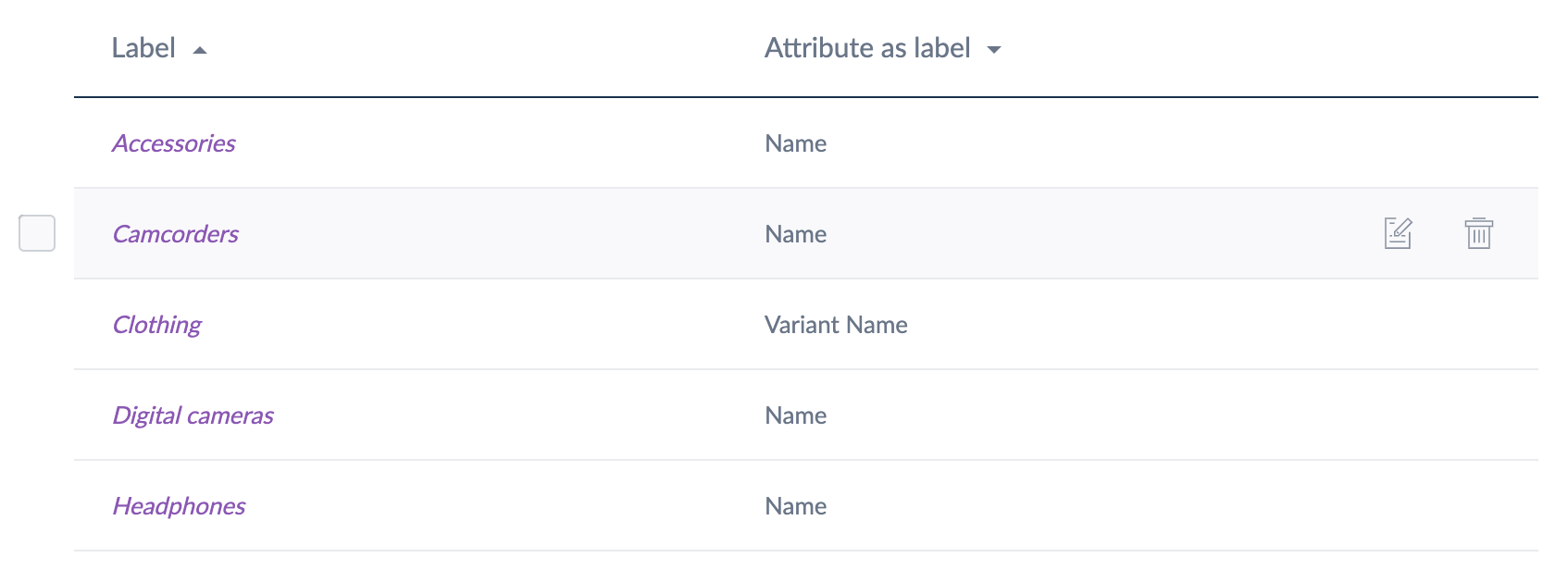
- Select the family you want to remove from the family data grid
- Place your mouse over the line of family in the grid and click the trashcan icon
- Confirm the action in the validation message
A family with family variants cannot be deleted. You first need to delete its family variants.
A family cannot be deleted if there are some products within this family; you first need to remove the products from this family (refer to the bulk action change family of products).
A family used by a published product cannot be deleted. You first need to unpublish your products to delete the family.
Manage family variants
A family variant allows you to define the global structure of your products with variants and will enable you to create product models.
To manage family variants, click Settings, then Families, and select the Variants tab.
Labels and codes of family variants
Labels and codes for family variants have a maximum limit of 255 characters.
See your family variants
To see the existing family variants or create a new one:
- Go to Settings, then Families
- Select the family to edit in the grid and click on it
- Open the Variants tab for the family
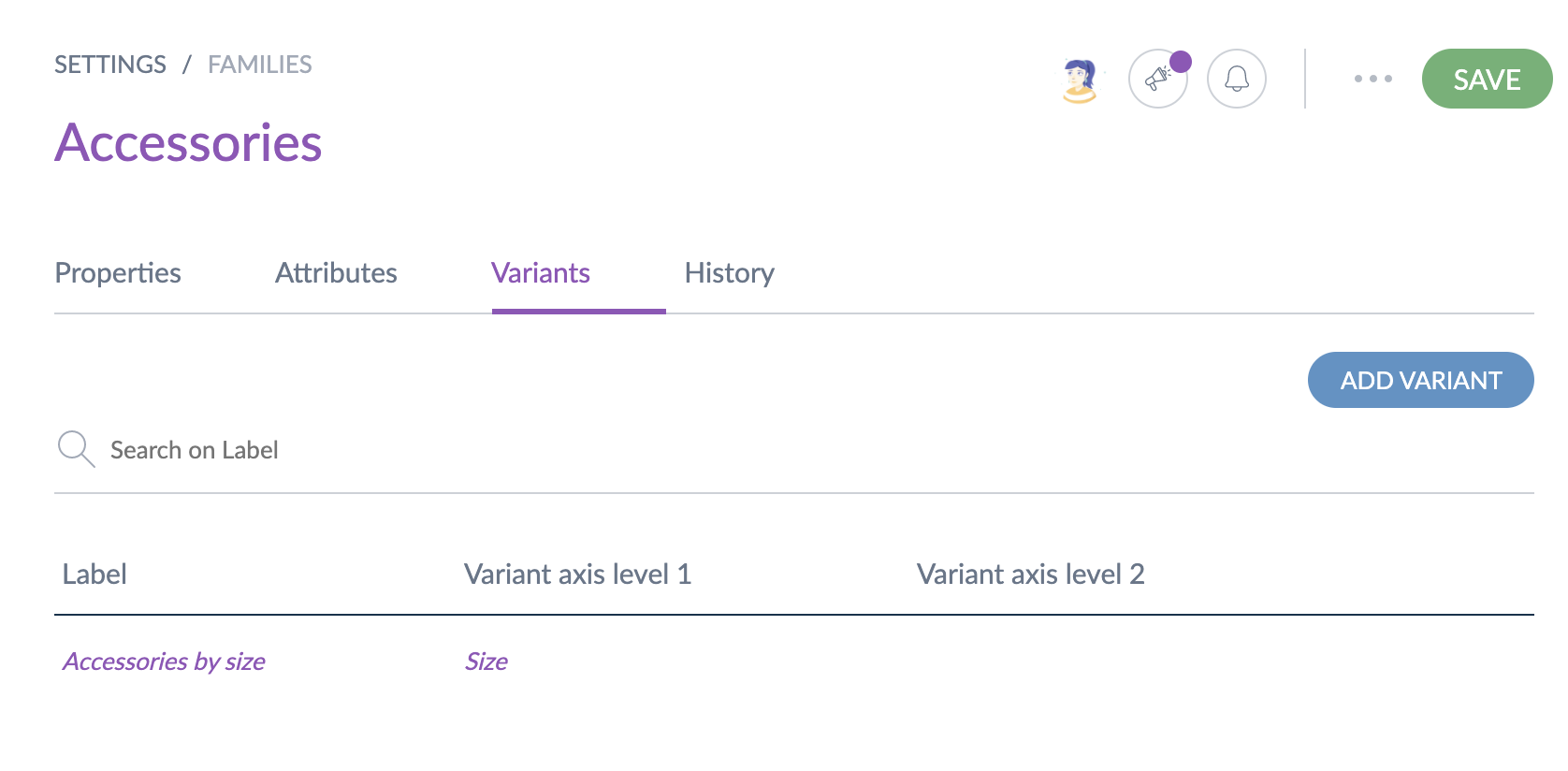
Display a family variant
- In Settings then Families, choose a family and open the Variants tab
- Click on a family variant to display it
- The family variant details are displayed
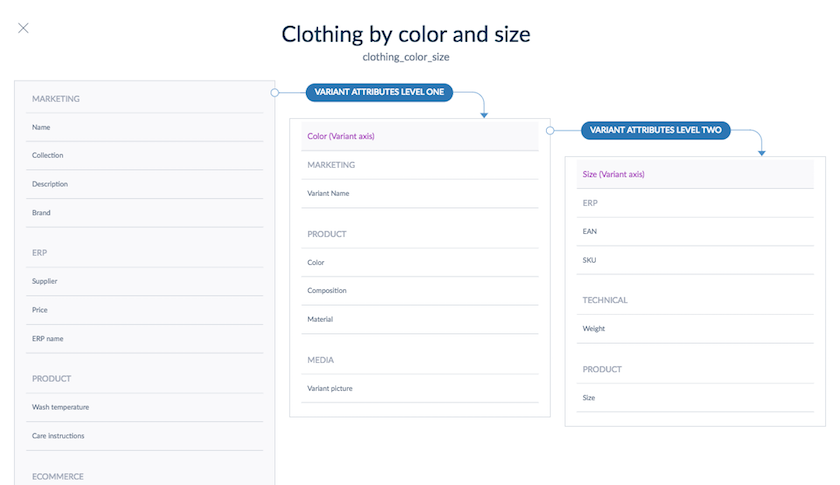
You can see how the attributes are distributed between the different levels:
- The common attributes in the first column for all the products in a product model
- The variant attributes for level 1 in the second column are the attributes that will vary according to the variant axes of level 1
- If the family variant has two variant levels, the variant attributes for level 2 in the third column are the attributes that vary according to the variant axes of level 2 (and level 1)
In our clothing example, which varies on two levels by color and by size, the common attributes are the name, the collection, the description, the brand, etc. The attributes that vary by color (variant level 1) are the composition and the pictures. Finally, the attributes that differ by color and size (variant level 2) are the EAN, the SKU, and the weight.
Variant attributes can now be ordered within their own level, using a mouse drag and drop.
Create a new family variant
You can create one or more family variants in each family.
First, create the family variant
- In Settings/Families, choose a family and select the Variants tab
- Click on Add variant to create a new variant for the family
- The creation of a family variant pop-in is prompted
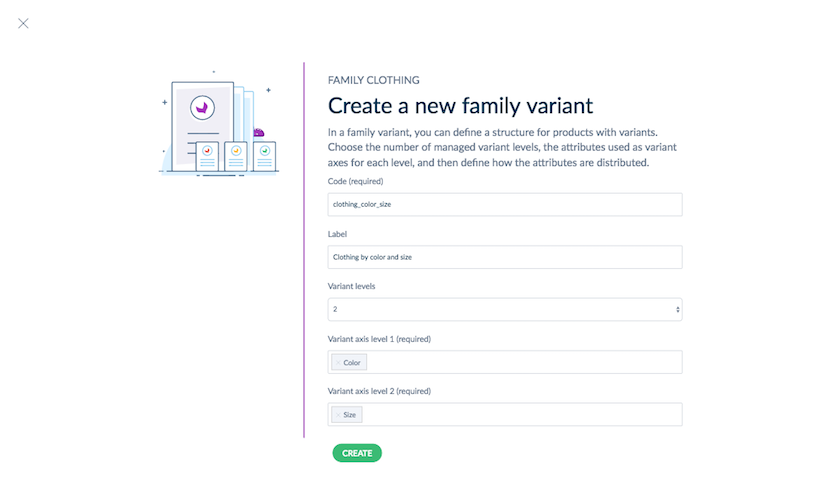
- The following properties are required to create a family variant:
- A code to identify the family variant
- A label
- A number of variant levels: 1 or 2
- The variant axes for each level: the variant axes are attributes of the family which identify the variant product in the product model. Their values must differ from a variant product to another in the product model (unicity). For example, the color and size for a clothing model (there is only one product with the color blue and the size S and one product with the color blue and the size M for a t-shirt model), the color for a chair model, the dimensions for a mattress model.
- Click Create, and the family variant is created.
An attribute of the family could be a variant axis only if its attribute type is one of the following:
- Simple Select
- Reference Entity Single Link
- Measurement
- Yes/No (boolean)
- Product Link
You cannot use scopable and/or localizable or locale-specific attributes as the variant axis.
A family variant cannot have more than five attributes used as a variant axis.
Then, distribute the attributes between the different levels
In the steps below, you will learn how to distribute the attributes between the different levels of your family variant (common attributes, variant attributes' level 1, and variant attributes' level 2).
- Drag and drop attributes or attribute groups from the common attributes to the selected variant level to have these attributes managed at each variant level
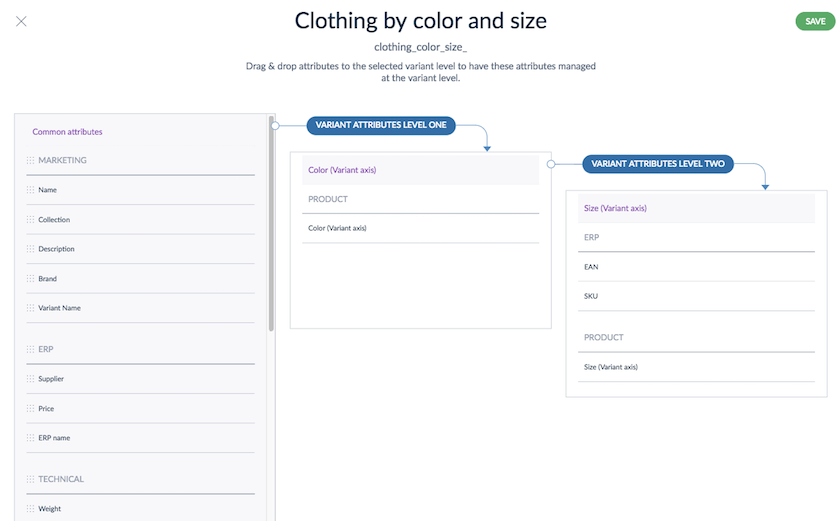
- Click on Save, the family variant will be updated
By default, the common attributes are all the attributes of the family, except the variant axes attributes (available for each variant level) and the attributes with the property unique value at Yes, which are at the last variant level = product level (for example the SKU and EAN).
Edit a family variant
- In Settings/Families, choose a family and open the Variants tab
- Click on a family variant
- The family variant edit page is displayed
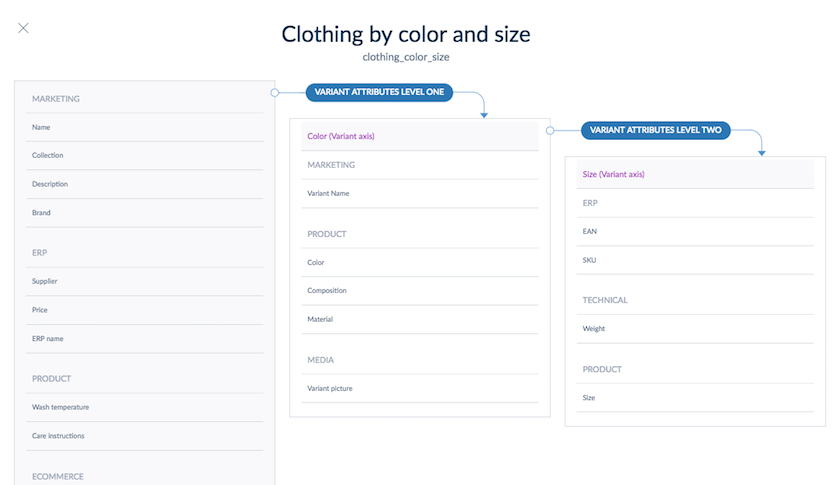
- You can move attributes or attribute groups by drag and drop from the common attributes to the selected variant level or from the variant attributes level 1 to the variant attributes level 2
- You can remove an attribute from a variant level by clicking on the cross
- A confirmation opens
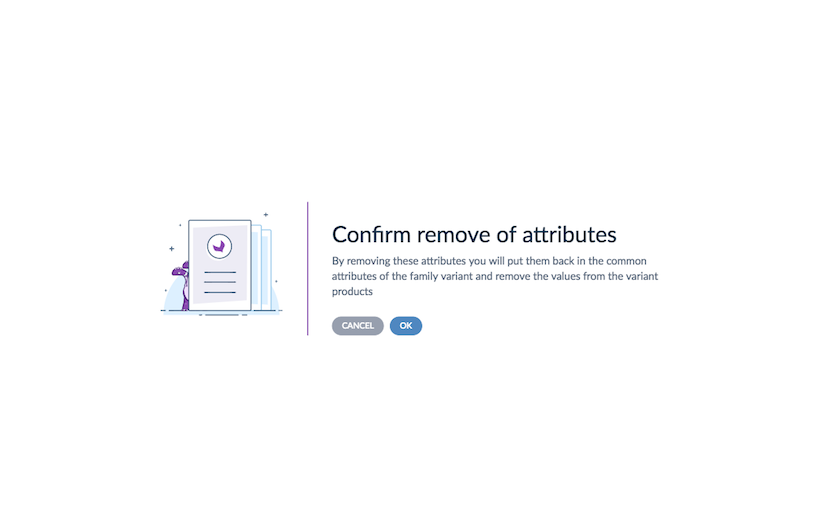
- Click on OK to confirm the remove
- When you have made all your updates on the family variant attributes, click on Save
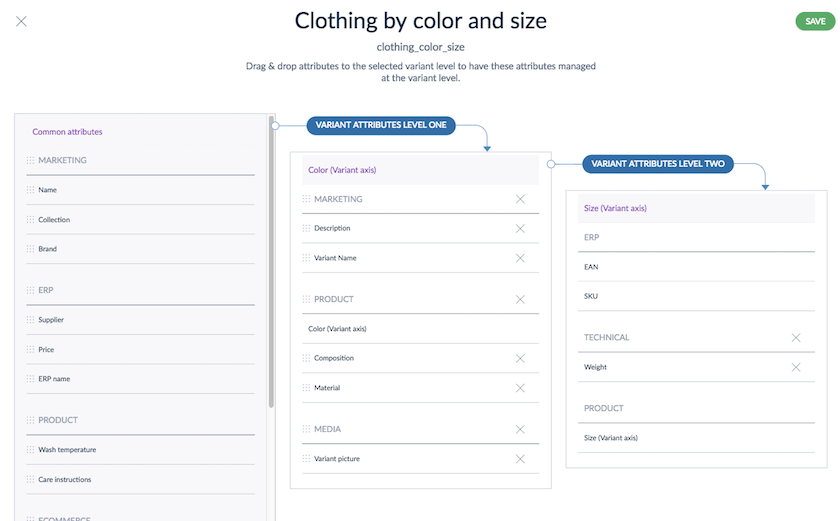
Moving attributes from common attributes to a variant level or from the variant attributes level 1 to the variant attributes level 2 means that the selected attributes will be managed at another level. If these attributes were already filled in, those values will be kept and visible at the new level. For instance, to keep our Clothing example, if you move the Description attribute from the common attributes to the variant attributes level 1, the description previously filled in will be kept for all variant products, but you can change it at the product variant level 1. Basically, you will have the possibility to fill in a description for each color.
You cannot move a variant axis or an attribute if the property set for unique value is Yes.
You can edit the variant axis value of a variant product in each product sheet simply by editing the attribute value used as the variant axis.
Translate a family variant label
- In Settings/Families, choose a family and open the Variants tab
- Click on a family variant
- The family variant edit page is displayed
- Select the Label translations tab
- Translate the family variant label in the different enabled locales
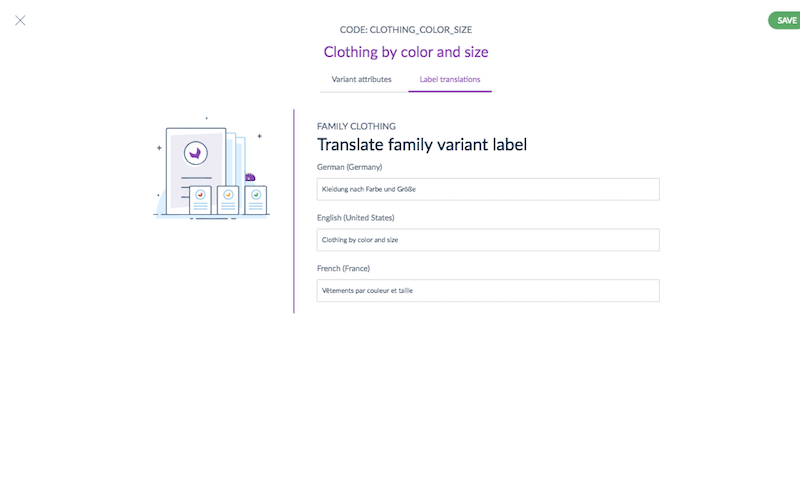
- Click Save
Delete a family variant
A family variant can be deleted if it does not contain any product model. If it has product models, an error message will be displayed. You will have to delete those products to be able to delete your family variant.
- In Settings/Families, choose a family and open the Variants tab
- Place your mouse over the line of the family variant you want to remove in the grid; the button delete is prompted (trash can icon)
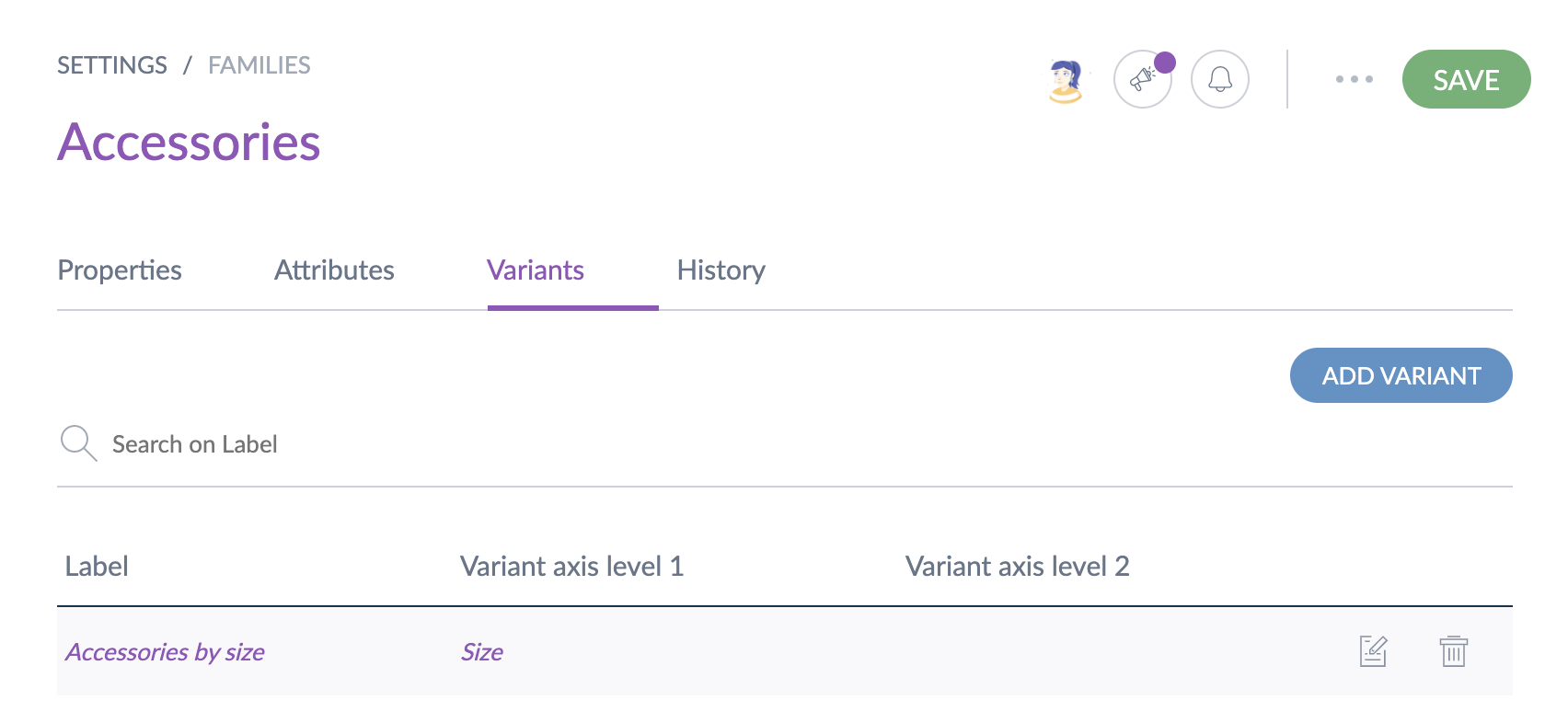
- Click on the trashcan icon, and a confirmation page opens
- Click Delete to confirm the action in the confirmation message


