How to set up your Collaboration Workflows?
Create workflows
- Go to Workflows, then Settings.
- Click on Create workflow, then give a descriptive label and a code to your workflow.
To set up workflows, you need the appropriate roles' permissions to Manage Workflows Settings.
Also, remember:
- for any assigned user: activate roles' permissions for View My Workflows to allow workflow steps and pending tasks' management.
- for any team lead or manager: activate roles' permissions for View Dashboard to allow workflow monitoring.
Please take a look at the Manage the interface and actions accesses > Rights on settings > Permissions on Workflows article.
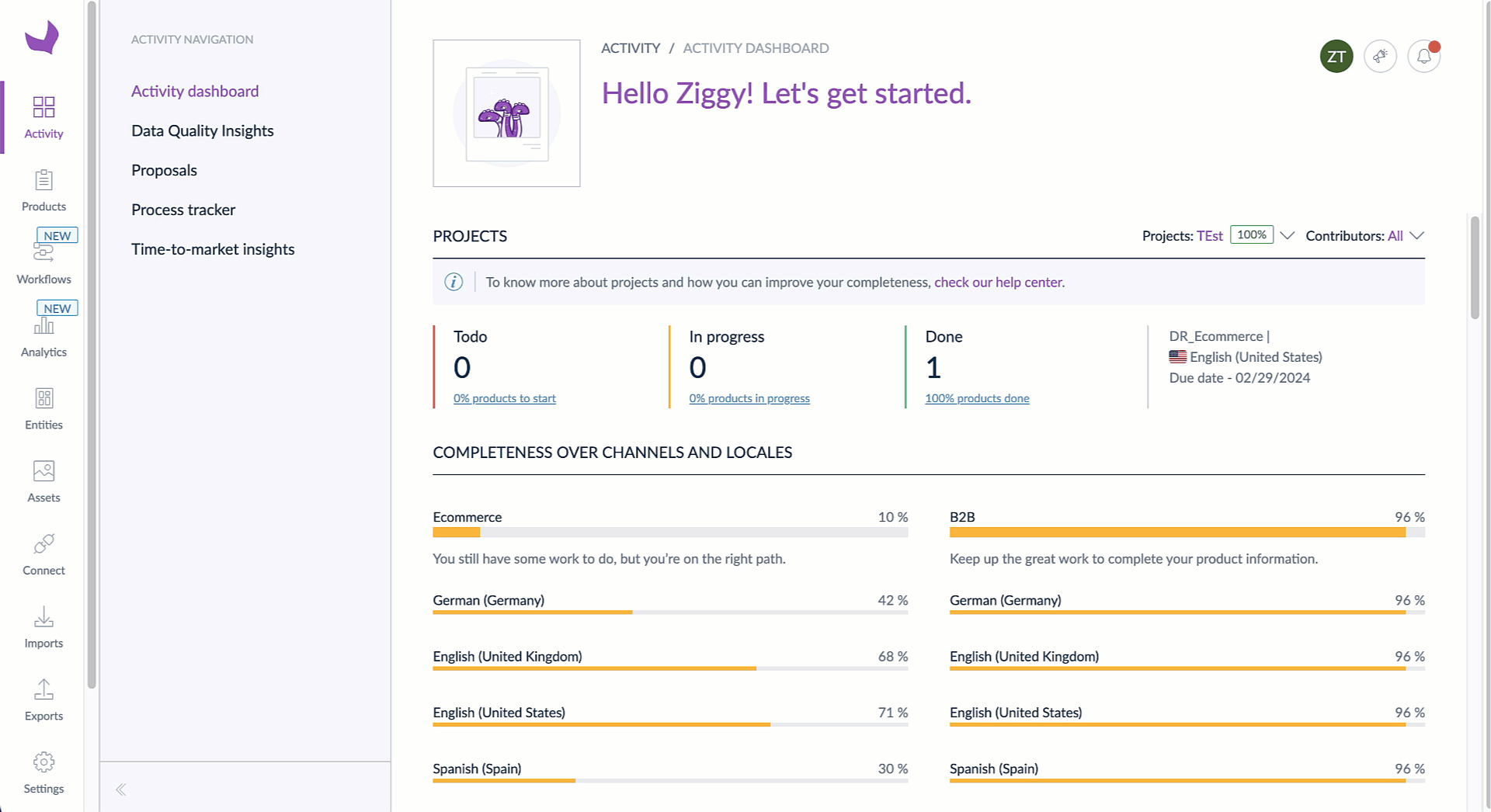
To duplicate a workflow, hover over its name and click on the Duplicate workflow icon or click on the three dots, then select Duplicate workflow.
When you duplicate a workflow, it will replicate all the settings criteria from the original workflow. To differentiate it from the original workflow, you can add a new label and unique code. The duplicated workflow will be disabled by default so that you can make changes to the product selection, step settings, or labels' translations to make it more specific.
You can create up to 100 workflows to reflect your processes.
🎓 Want a quick and interactive walkthrough?
Learn more on Collaboration Workflows thanks to our dedicated training to better know how to use this feature.
Course time: 15min
Workflow entry: define the product triggers per workflow type
From the Workflow entry tab, select one of the workflow types:
- One-time initialization workflow for product setups. Products flow through the workflow only once. Enabling this type of workflow will start and share the tasks to the assignees, and make all matching products enter the workflow.
- Continuous workflow for ongoing product data updates. Products flow through the workflow whenever relevant changes are triggered based on specific criteria. Enabling this type of workflow will make all matching products enter the workflow later, on the defined update event, and start and share the corresponding tasks to the assignees.
When you want to set up a Continuous workflow, you can choose on which updates products will enter and re-enter the workflow automatically:
- On any product update, aka on the product save, including any attribute's change, an update on the product categorization or association, or asset collection, but also any rule execution or import.
- When a specific attribute, selected from the drop-down list, is updated or deleted, the product will automatically enter or re-enter the workflow.
A product can only re-enter the same workflow after it has completed the current sequence of steps and is no longer associated with any pending task. No memory or queue tracks products still progressing through the workflow. If a product receives an update that would otherwise cause it to re-enter the workflow, it won't do so until it has fully completed the current sequence and receives a subsequent update.
If you want to learn more about Workflow types and discover some examples of concrete workflows use cases, please take a look at the What are Collaboration Workflows? article.

After products are completed the first time, you can convert an active one-time workflow into a continuous workflow. This allows the same workflow to automatically create and assign tasks for every future product update.
You can add up to 50 attribute updates triggers using an 'or' condition. Each channel or locale-specific attribute update counts as one trigger.
Product Selection: define the subset of products to include
From the Product Selection tab, select the attributes and system fields to filter products to include in your workflow. Products move through each workflow step and are assigned to users to complete specific tasks. Keep in mind it’s a ‘and’ condition.
To select your products, you can use the following criteria:
- Status (The Status system attribute applies only to Simple Products and Variants. It does not apply to Product Models or Sub-Models, which means the common levels are excluded by default.)
- Category
- Completeness
- Family
- Family variant
- Updated
- Identifier attribute
- Simple select attribute
- Multi-select attribute
- Text attribute
- Text area attribute
- Measurement attribute
- Yes/No attribute
- Number attribute
- Date attribute
- Reference entity single link attribute
- Reference entity multiple link attribute
- Asset collection attribute
- Price collection attribute
- Table attribute
- Created
- Entity type property
- Groups property
- File attribute
- Image attribute
- Identifier property (i.e. Main identifier)
- Parent property
- Customer Insights properties
As you add new filters, a counter displays the number of Simple Products, Variants, and Product Models (parent level) that meet your criteria.

You can review the corresponding list by clicking the View selection button and then Save.

Once you enable the workflow, it will automatically add the corresponding pending tasks to the assignee's task lists and workflow dashboards.
Sharing the task information of the workflow with the assignee may require a moment.
Tasks can be generated at the common level (Product Model or Sub-Model) even if no variants have been created or linked, as long as that no attributes are assigned in the step (e.g., for categorization purposes). If attributes are assigned, Product Models or Sub-Models without Variants are excluded from the workflow.
Additionally, if your filters return any Variants, tasks can also be assigned at their corresponding common level (Product Model or Sub-Model), based on attribute group definitions and the family variant structure. In other words, any product entity entering the workflow allows task creation at its parent level.
You can add up to 25 product selection criteria using an 'and' condition.
The counter reflects the number of products in your catalog that meet your selection criteria. It does not reflect product tasks in progress or already completed in the workflow.
If you don't define any criteria, your entire PIM catalog is included in the workflow.
The counter can display up to 50,000 products but will prioritize the most recently updated ones. If there are more, they will not enter the workflow right away. Once a product has completed all the steps, then the newly created or updated products matching the selection criteria will enter the workflow.
If a product value changes (e.g. status, family, category or any other attribute value used as a filter) and no longer meets the selection criteria, it will stay in the workflow until it is completed.
If you edit the Product Selection criteria after the workflow has been enabled, the new filters will only be applied to the new products entering the workflow (aka products created or updated and meeting the filters).
Product Grid: add a subset of products to a workflow in mass
From the product grid, you can assign a specific set of products to a workflow using the Add to workflow bulk action. This allows you to trigger targeted enrichment or validation actions based on filters or a saved view. Make sure you have the necessary Manage Workflow Settings permission to perform this action.
This will add this specific set of products to the selected workflow (with Product Selection criteria unchanged), enabling assigned contributors to work on both sets within the same workflow tasks.
Otherwise, to create a workflow that only includes manually added products, configure the workflow's Product Selection criteria to accommodate this (e.g., "Status = Enabled" & "Status is Disabled") and ensure no products are automatically counted.
The addition of products in mass from the product grid to a one-time workflow is only possible if the products have not yet been completed through this workflow.
Step settings: configure the workflow's steps
It is important to outline your data enrichment process steps before you set it in Akeneo PIM. Steps can be based on user expertise, department, specific areas of responsibility, or localization.
From the Step settings tab, you can create your workflow steps.
- Click on Create step.
- Add a descriptive label and a code.
- Chose the step Type: Enrichment or Review
If you want to learn more about Step types and discover some examples of workflows that include at least one Review step, please take a look at the What are Collaboration Workflows? article.
Depending on your export rules, if you need to lock the product's from being activated, we recommend adding a specific action in the final review step. You can assign the reviewer a dedicated task such as:
- setting the product's categorization,
- enabling its status attribute,
- or assigning a specific mandatory attribute like "Go Live" or “Go to Market.”
You can also use the REST API to retrieve the workflow status from the product or product model endpoint. This makes it possible to check whether a product is currently in a workflow or has completed its last review step, and determine whether it can be synchronized with your webshop or other channels.
To define the step's details:
- Add a short description to share instructions with the assignee.
- Add an allotted time in days for the assignee to complete this step for each product task.
Setting realistic timelines for each step will help prevent bottlenecks and ensure the timely delivery of enriched product data.
The allotted time is used to calculate a tentative due date for each task. This calculation is based on the product’s creation or updated date when it enters the workflow, plus the allotted number of days (including weekends).
It will update each step status accordingly to raise alerts for urgent tasks (3 days remaining or less), or late tasks (1 day or more).
To define the assignees:
- Choose the User group,
- Select one or more assigned Users from the User group.
A user group gathers users responsible for the same product scope. It is meant to reflect your organization and the scope of responsibilities of each PIM contributor based on the 3 key concepts:
- Categories: which products can a user view and edit
- Locales: in which locale(s) can a user view or edit product information
- Attribute groups: which scope of the product information a user can view or edit (ie: product specifications, marketing information, standards and specifications, studio, marketplace...)
For each user group, we advise to setup a label that reflects these 3 components (ie: EN Women Copywriters, EN Kids Content Managers, FR Pharmaceuticals Product Managers, DE Cosmetics Category Managers...).
To learn more about user groups, please refer to the What is a user group? and Build your user groups articles.
A limited number of users for each step provides more value to your enrichment flow.
When assigning users, their catalog's access rights are inherited from their User group Allowed to View/Edit/Own products).
The catalog's access rights on Locales, Channels and Attribute Groups will depend on the selected User group. Allowed-to-View-products permission only allows the selected User group and its users to review attribute values in the step, but not to complete or impact the attribute count.
If you chose a Category filter in the Product Selection, please ensure the assignees in this workflow have the appropriate catalog access rights to see the products in the task list, and complete the product enrichment.
Remember, if the admin changes any of the User group's catalog access rights while the workflow is enabled, it may cause errors in the product selection, the task settings and/or the full progress of the product in the workflow. Please refer to our Set rights on your catalog article if you need support.
To define a scope:
- Choose at least one Channel,
- Choose at least one enabled Locale.
To define attributes to enrich:
- Choose an Attribute Group.
- Select one or more Attributes from the Attribute group.
- If you want to assign required attributes, select All required attributes option (you can of course also assign optional attributes, selecting them in the Attributes selector)
If you chose a Family filter in the product selection, make sure the assignee has the appropriate catalog access rights to be able to enrich the selected attributes. Please refer to our Set rights on your catalog article if you need support.
You can add steps for categorization, image management, or association enrichment without assigning any attribute groups. In this case, we recommend providing a detailed description of the expected outcome and advise to avoid combining these steps with attribute assignment.

Per step, you are limited to:
- 1 User group as assignee per step
- 5 Channel.s & 10 associated active Locale.s per step
- 10 Attribute Groups per step
Once you set up your first step, you can continue creating the next ones by clicking the Back to step settings button. Each new step is added automatically following the previous step, and each step depends on the completion of the previous one.
To copy a step’s settings, hover over the step name and click the Duplicate a step icon, or click the three dots menu and select Duplicate step. Duplicating a step will copy all configuration settings from the original. To distinguish it, you can create a new label and a unique code. You can also change the step type, for example, switch from Enrichment to Review, or vice versa. The duplicated step will be automatically added to the end of the workflow. You can reorder steps using drag-and-drop. Steps can only be duplicated when the workflow is disabled.

You can add up to 20 steps per workflow to reflect your product enrichment process.
To reorder the steps in your workflow, drag and drop any step to its new position. This will not affect any of the step settings, criteria, or assignments. However, please note that you can only reorder steps when the workflow is disabled.
To delete a step, hover over it and click on the Delete step icon, only possible while the workflow is disabled.
To delete a workflow, either hover over and click on the Delete workflow icon or edit the workflow and click on the three dots, then select Delete workflow. Deleting a workflow will remove all steps and tasks from the assignees' dashboards.
Enable a workflow
Once you have configured all necessary steps, you are ready to activate your workflow. To do so, click on the Enable Workflow button.
Once the workflow is enabled, any product that meets the selection criteria will automatically begin at the first step and be assigned to the relevant assignee, visible in the user's My Workflows dashboard. Displaying the product information to the assignees may require a brief moment, especially when it comes to product variants.
After enabling the workflow:
- You can modify the product selection criteria. However, the updated filters will only apply to newly created or updated products. Existing products in your catalog that meet the new criteria will not automatically enter the workflow unless they are updated or newly created. Also, the original products already included in the workflow will remain unaffected by these changes.
- You can modify the details of existing steps, but you cannot add, delete, or reorder them. Updates to step settings, such as labels, descriptions, allotted time, assigned channels, locales, or attribute groups, will take effect immediately for assigned users. Any newly assigned users will also see these changes right away.
- Live workflows cannot be disabled. However, you can duplicate a live workflow to make changes, and delete the original if necessary.
Good to know: Impact of permission settings on the product category
In the Akeneo PIM platform, the Workflows feature has been introduced to enhance collaboration and streamline feedback loops, all while accelerating your time-to-market. This feature offers a user-friendly experience that seamlessly guides contributors and reviewers through their product tasks within a unified workspace.
To enable a seamless, efficient and integrated feedback loop in a unified workspace, the Workflows feature does not allow the creation of Drafts and Proposals. However, to ensure alignment with user permission settings on the product category, the Collaboration Workflows feature is designed to:
- Align user experience for Contributor roles: to ensure consistency with the product page, contributors with Edit permissions on a product category cannot directly input or save product values in the product record. To do so, you need Own permissions on the product category.
- Restrict direct edits for content accuracy: users can only view product data in read-only mode, similar to having View permissions on the product category. This restriction prevents unintended modifications.
-
Support collaborative feedback for Reviewer roles: users cannot edit but still can add comments to provide feedback while rejecting a product. This feedback loop supports collaboration without compromising the integrity of the product record.
How to monitor email notifications?
Pending tasks automatically trigger email notifications:
- Weekly email notification recap: Every Monday, all assignees receive an email summarizing their assigned pending tasks for active workflows.
- Daily rejection email reminder: Every day, all assignees with rejected tasks receive an email notification highlighting the actions required for ongoing workflows.
.png)
To Unsubscribe from Email Notifications:
- From the email footer, clieck on the unsubscribe link.
- Via the User Interface, click on your user icon in the top-right corner of the screen, navigate to My Account > Notifications and set the option "Weekly email notification on workflow pending tasks" or “Daily e-mail notification on workflow rejected tasks” to "No".
To monitor user accounts, you need the appropriate user roles' permissions to System > Edit users.
Customizing Notifications with the REST API and Event Platform
For teams looking for more advanced and real-time notification options, Akeneo PIM offers powerful tools to create fully tailored notification workflows. By leveraging the REST API and the Event Platform, you can design a notification system that perfectly fits your team's needs, either through a custom integration or by using an iPaaS solution.
Integrating with third-party apps with the REST API and Event Platform
For teams that need notifications or interactions with tasks managed in external systems, such as project management tools, ERPs, DAMs, design and artwork solutions, compliance tools, or BI/dashboards platforms, the Akeneo PIM REST API and Event Platform provide the necessary interfaces. These enable external applications to read and update workflow tasks, enabling seamless integrations and unlocking powerful automation use cases.
Altogether, here are the available integration and extensibility capacities:
- New REST API Endpoints:
-
New Event Platform Events:
- Workflow Task Created
- Workflow Task Completed


