Export
Selecting my products
You can export a selection of products from your shared catalog. You can either select your product one by one or use the selection module in the top left corner of your product gallery.
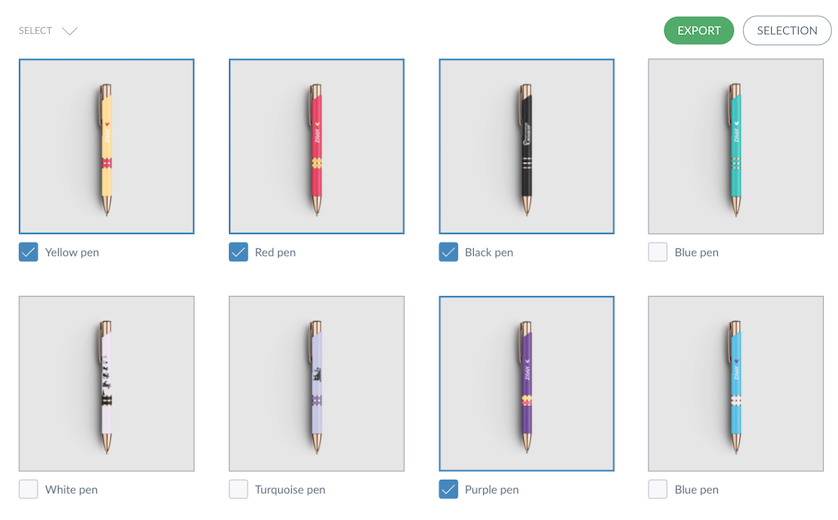
If you want to preview your product selection, you can click on Selection. You can remove products from your selection by clicking on the cross near the product or Remove all. When you have defined your product selection and you want to export it, click on Export.
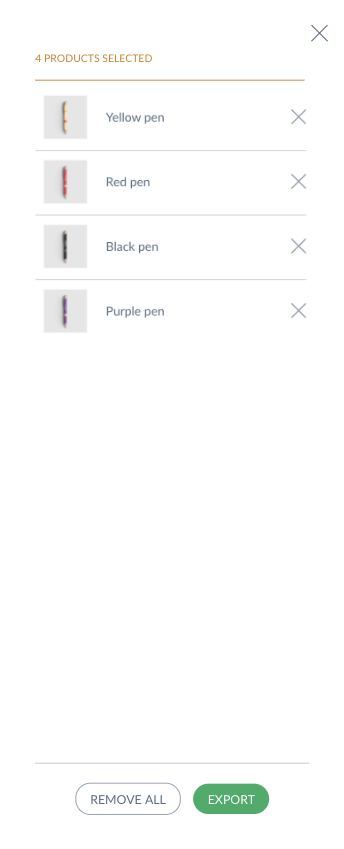
Selecting the options for my export
Once you click on Export, you are redirected to the export page where you can define the options for your export.

The format
2 formats are available for an export:
- Excel (XLSX)
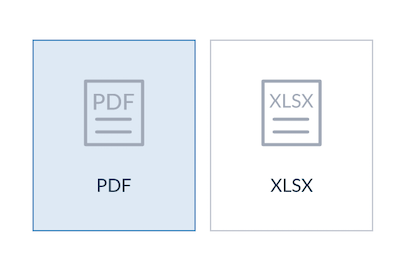
Please note that you can't export more than 200 products in PDF due to performance limits. For Excel, you can visualize the specifications & limitations in this page.
The locale
Select the locale you want to use for your export. All the exported product information will be available with the selected locale.
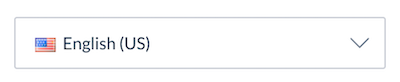
The media
Exporting media will have an impact on your final XLSX export:
If you are exporting the medias, an archive will be exported with:
- a CSV file of the text fields of your product information page
- a folder per exported product containing all related medias
If you are not exporting the medias, you’ll only get the CSV file.
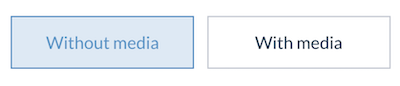
Media to be exported must not exceed a size of 8 MB. All media larger than 8 MB will be skipped during export.
By default, all media are exported and displayed in PDF (except the videos & PDF types media).
The attributes
By default, you can export all the attributes related to your product selection. The order of the attributes in the export (PDF & Excel) will be identical to the order on the product page.
You can also carefully select the most relevant values to export by clicking on Select attributes.
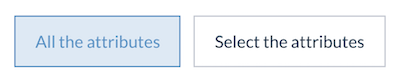
If you choose this option, you will be redirected to a dedicated page where you can select the most valuable attributes for your export. All the listed attributes are related to your product selection. For the Excel format, you can sort the order of your attributes for your exported file. For the PDF export, the order will be identical to the order on the product page.
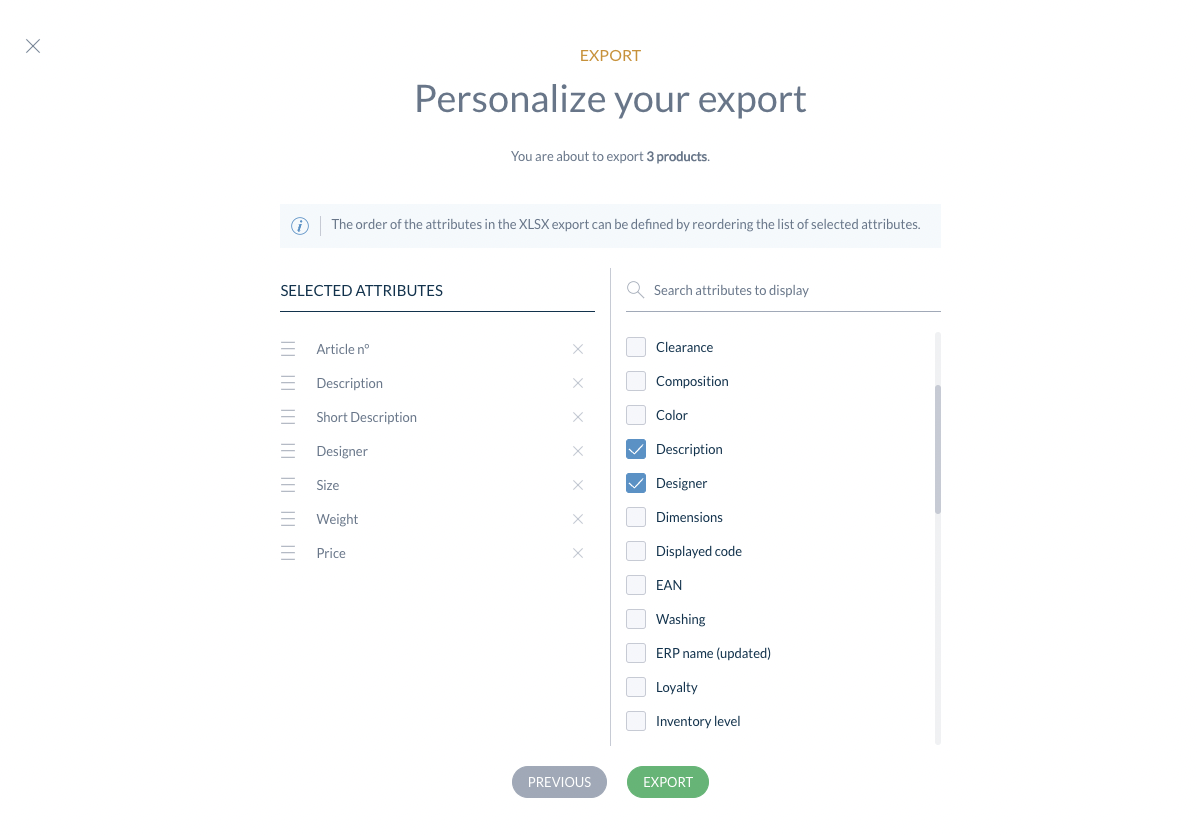
The empty attributes will not be visible in the Excel & PDF exports.
Once options are defined, click on Launch. You’ll receive an email. Open it and click on Download and here is your final export.
If your Shared Catalogs have variations, you will see new information both in PDF & XLSX called Parent Code.
The Parent code will allow you to group the variations.
The PDF content & style
Cover
By default, a cover page is included in your PDF export. If you'd like to disable it - for example, when exporting a single product - you can do so using the Without cover/With cover option.
You can also choose which cover to apply to your PDF export in the section below the Without/With cover option. Only the catalog administrator can add new covers - see the documentation for details.

Table of content
By default, a table of contents is included in your PDF export. To export without it, use the Without/With table of contents option.

Glossary
By default, a glossary is included in your PDF export. To export without it, use the Without/With table of contents option.


