What are Enrichment Workflows and why adopt it?
Enrichment workflows provide a structured process to guide business contributors through content editing. It ensures the consistency and quality of your product data, and increases collaboration and productivity. Every Workflow can be tailored to meet your internal organization's requirements.
These workflows are the required steps for your product data enrichment. Every product in the workflow goes through each step and is assigned to a contributor for a specific task or action.
🎓 Want a quick and interactive walkthrough?
Please watch our dedicated training to learn more about Enrichment Workflows and know how to use this feature.
Course time: 15min
How to set up Enrichment Workflows?
- Go to Workflows, then Settings.
- Click on Create workflow, then give a descriptive label and a code to your workflow.
To set-up workflows, you need the appropriate roles' permissions to Manage Workflows Settings.
Also, remember:
- for any assigned user: activate roles' permissions for View My Workflows to allow workflow steps and pending tasks' management.
- for any team lead or manager: activate roles' permissions for View Dashboard to allow workflow monitoring.
Please take a look at the Manage the interface and actions accesses > Rights on settings > Permissions on Workflows article.
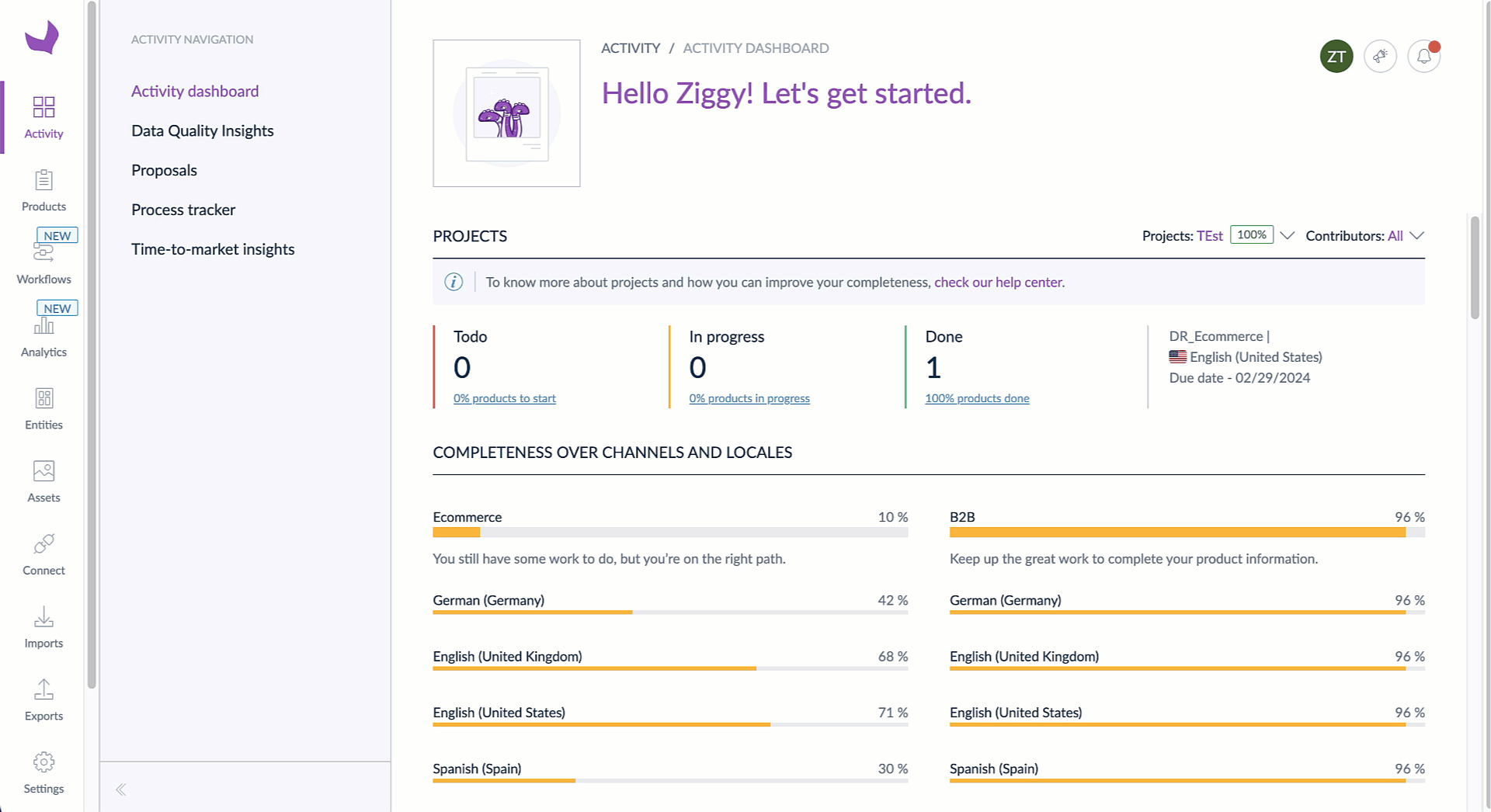
You can create up to 20 workflows to reflect your processes.
Set up the Product Selection
From the Product Selection tab, select the attributes and system fields to filter products you want to include in your workflow. Keep in mind it’s a ‘and’ condition
Using the “Update” criterion, you can select products created or updated within a specified time frame. This helps streamline product data enrichment for new product portfolios, collections, or campaigns.
As you add new filters, a product counter shows how many products meet your criteria and will be automatically added to your workflow, once you enable it. Each product becomes a task to be completed by the assignee.
When there are no criteria, your entire PIM catalog is selected.
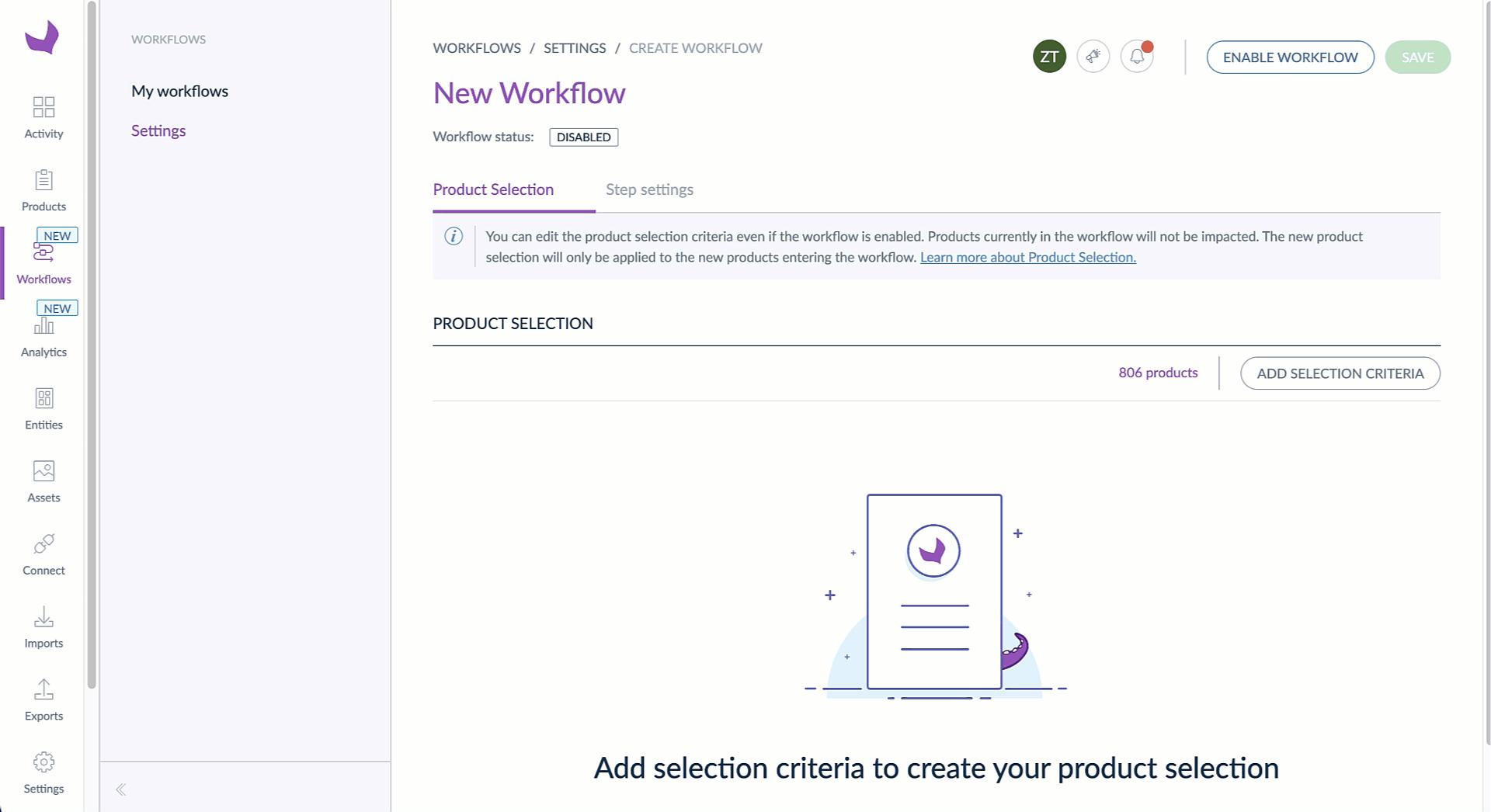
The product counter reflects only the number of products meeting the Product Selection criteria. It is not updated with the number of products already under completion in the workflow or those completed and out of the workflow.
Even if the counter can display over 50,000 products, each workflow will prioritize the most recently updated ones. If there are more, they will not enter the workflow right away. Once a product has completed all the steps, then a recently created or updated product matching the selection criteria will enter the workflow.
If one of the product values changes (e.g. status, family, category or description) and no longer meets the selection criteria, the product remains part of the workflow and continues the flow to the last step.
Set-up workflows steps
Take a moment to outline the steps of your data enrichment process before you set it in Akeneo PIM. Steps can be based on user expertise, department, specific areas of responsibility, or localization.
From the Step settings tab, you can create your workflow steps.
- Click on Create step.
- Add a descriptive label and a code.
- Fill in the form to build your steps, and assign them to the right contributors.
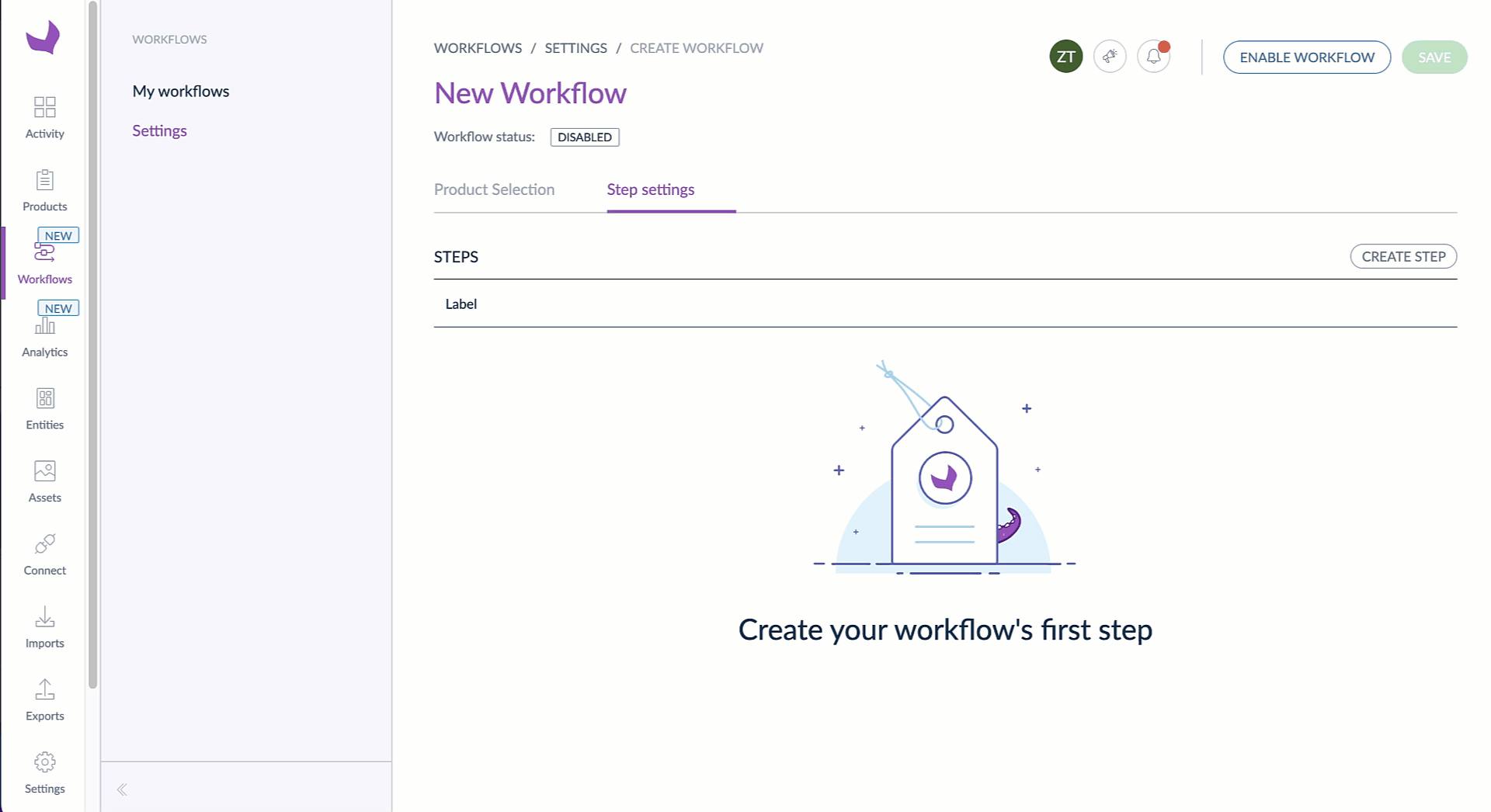
To define the step's details, you can:
- Add a short description to share instructions with the assignee,
- Add an allotted time in days for the assignee to complete this step for each product.
Setting realistic timelines for each workflow step will help prevent bottlenecks and ensure the timely delivery of enriched product data.
The allotted time will generate a tentative due date for each product to be done.
It will update each step status accordingly to raise alerts for urgent products (3 days remaining or less), or late products (1 day or more).
To define the assignees:
- Choose the User group,
- Select one or more assigned Users from the User group.
A user group gathers users responsible for the same product scope. It is meant to reflect your organization and the scope of responsibilities of each PIM contributor based on the 3 key concepts:
- Categories: which products can a user view and edit
- Locales: in which locale(s) can a user view or edit product information
- Attribute groups: which scope of the product information a user can view or edit (ie: product specifications, marketing information, standards and specifications, studio, marketplace...)
For each user group, we advise to setup a relevant label that reflects these 3 components (ie: EN Women Copywriters, EN Kids Content Managers, FR Pharmaceuticals Product Managers, DE Cosmetics Category Managers...).
To learn more about user groups, please refer to the What is a user group? and Build your user groups articles.
You have to start by selecting at least one assignee before you can access the task scope and attributes.
We recommend choosing a limited number of users for your step. It provides real value to your enrichment flow.
When assigning users, remember that their catalog's access rights are inherited from their User group Allowed to View/Edit/Own products). The catalog's access rights on both Locales and Attribute groups will depend on the selected User group. Allowed-to-View-products permission only allows the selected User group and its users to review attribute values in the step, but not to complete or impact the attribute count.
If you chose a Category filter in the Product Selection, please ensure the assignees in this workflow have the appropriate catalog access rights to see the products in the task list, and complete the product enrichment.
Remember, if the admin changes any of the User group's catalog access rights while the workflow is enabled, it may cause errors in the product selection, the task settings and/or the full progress of the product in the workflow. Please refer to our Set rights on your catalog article if you need support.
To define a scope:
- Choose at least one Channel,
- Choose at least one enabled Locale.
To define attributes to enrich:
- Choose an Attribute Group.
- Select one or more Attributes from the Attribute group.
If you chose a Family filter in the product selection, make sure the assignee has the appropriate catalog access rights to be able to enrich the selected attributes. Please refer to our Set rights on your catalog article if you need support.
You can add steps for categorization, image management, or association enrichment without assigning attribute groups. In this case, we recommend providing a detailed description of the expected outcome.
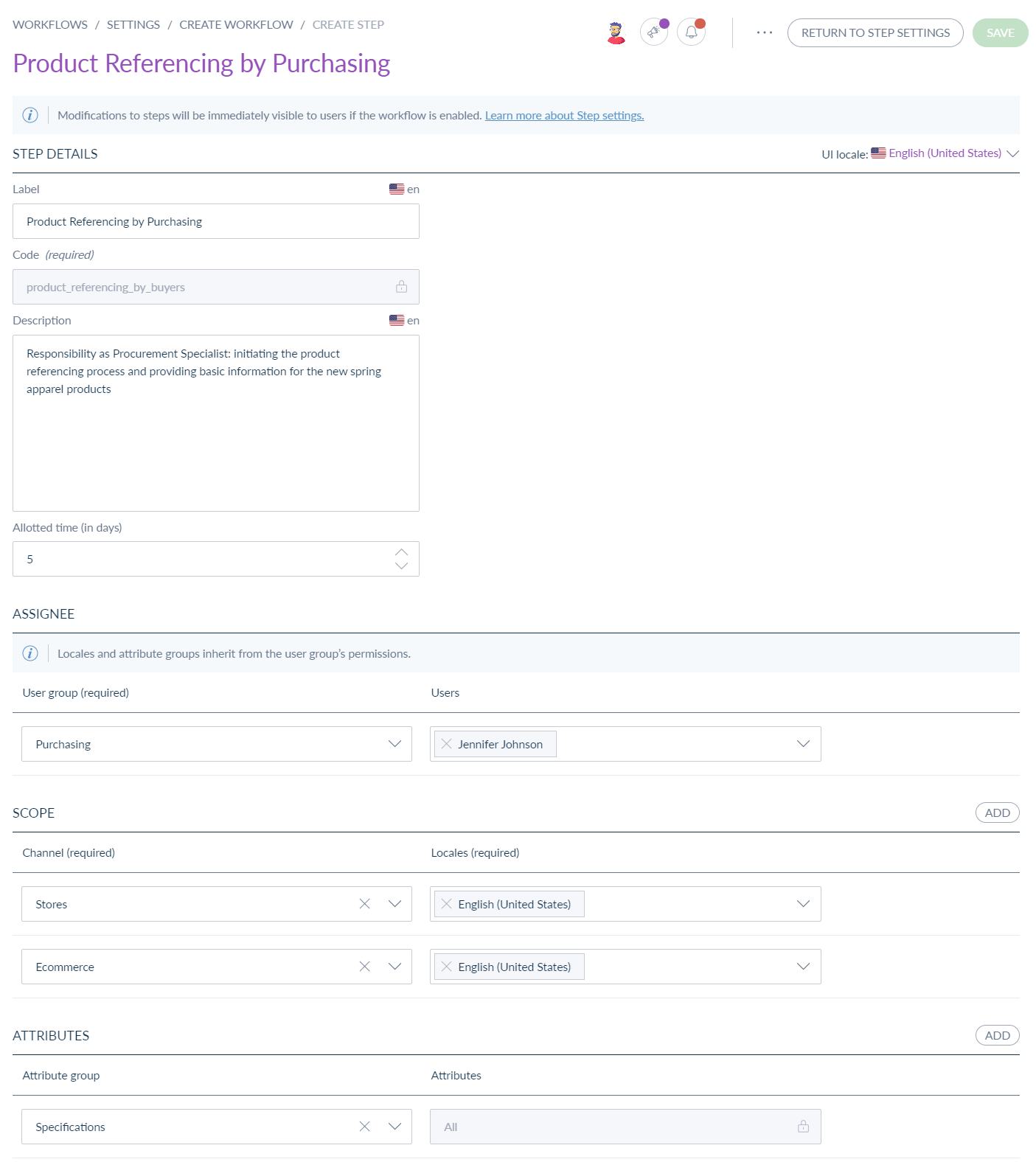
Per step, you are limited to:
- 1 User group as assignee per step
- 5 Channel.s & 10 associated active Locale.s per step
- 10 Attribute Groups per step
Once you set up your first step, you can continue creating the next ones by clicking through the Back to step settings button. Each new step is added automatically following the previous step, and each step depends on the completion of the previous one, sequentially.
Here is an example of a new product workflow:
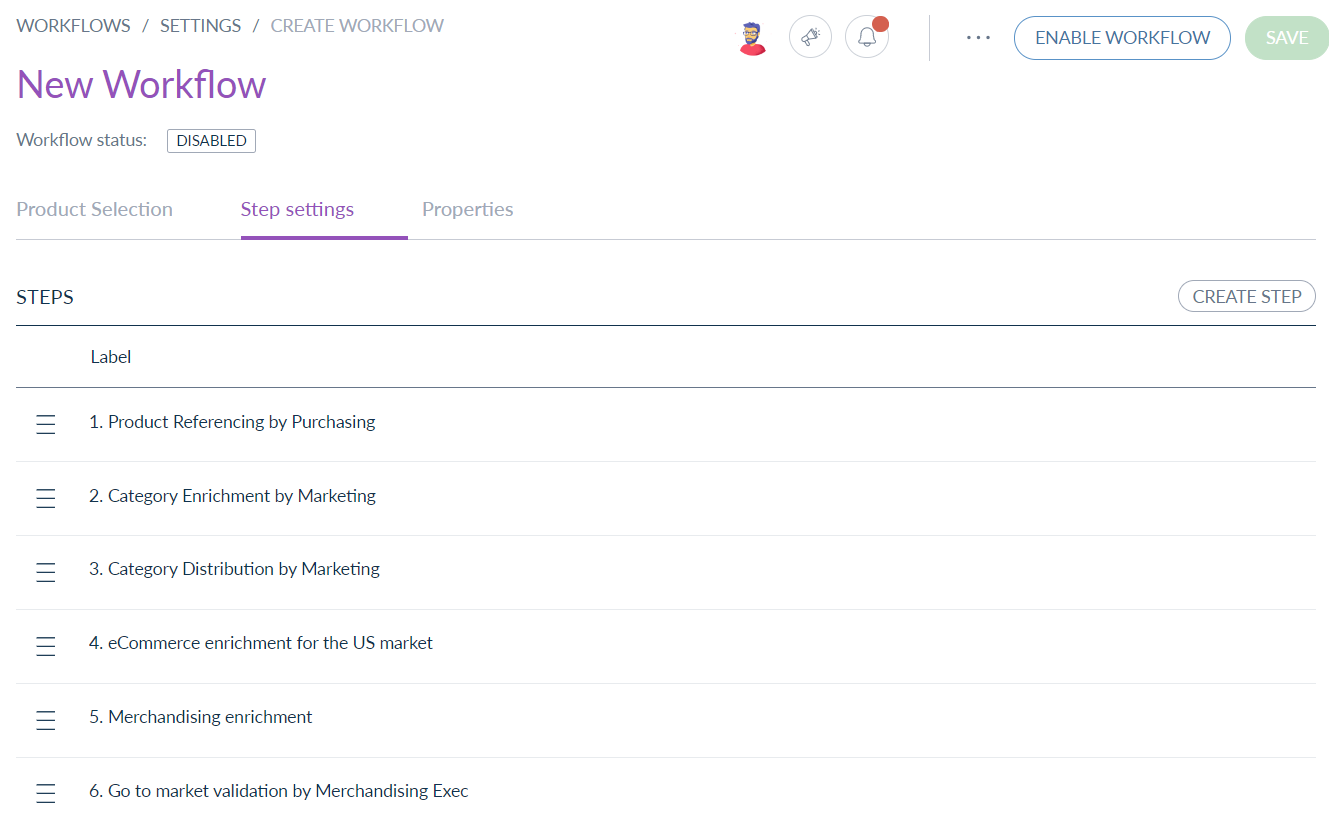
You can add up to 20 steps per workflow to reflect your product enrichment process.
To reorder the steps in your workflow, you can simply drag and drop any step to its new position. This will not affect any of the step settings, criteria or assignments. However, please note that you can only reorder steps when the workflow is disabled.
To delete a step, hover over its name and click on the Delete step icon, only possible while the workflow is disabled.
To delete a workflow, either hover over its name and click on the Delete workflow icon or edit the workflow and click on the three dots, then select Delete workflow. Deleting a workflow will immediately delete all related steps and tasks from the assignees' dashboards (no longer visible).
Enable a workflow
Once you configured as many steps as needed, you are ready to activate your workflow. To do so, click on the Enable Workflow button.
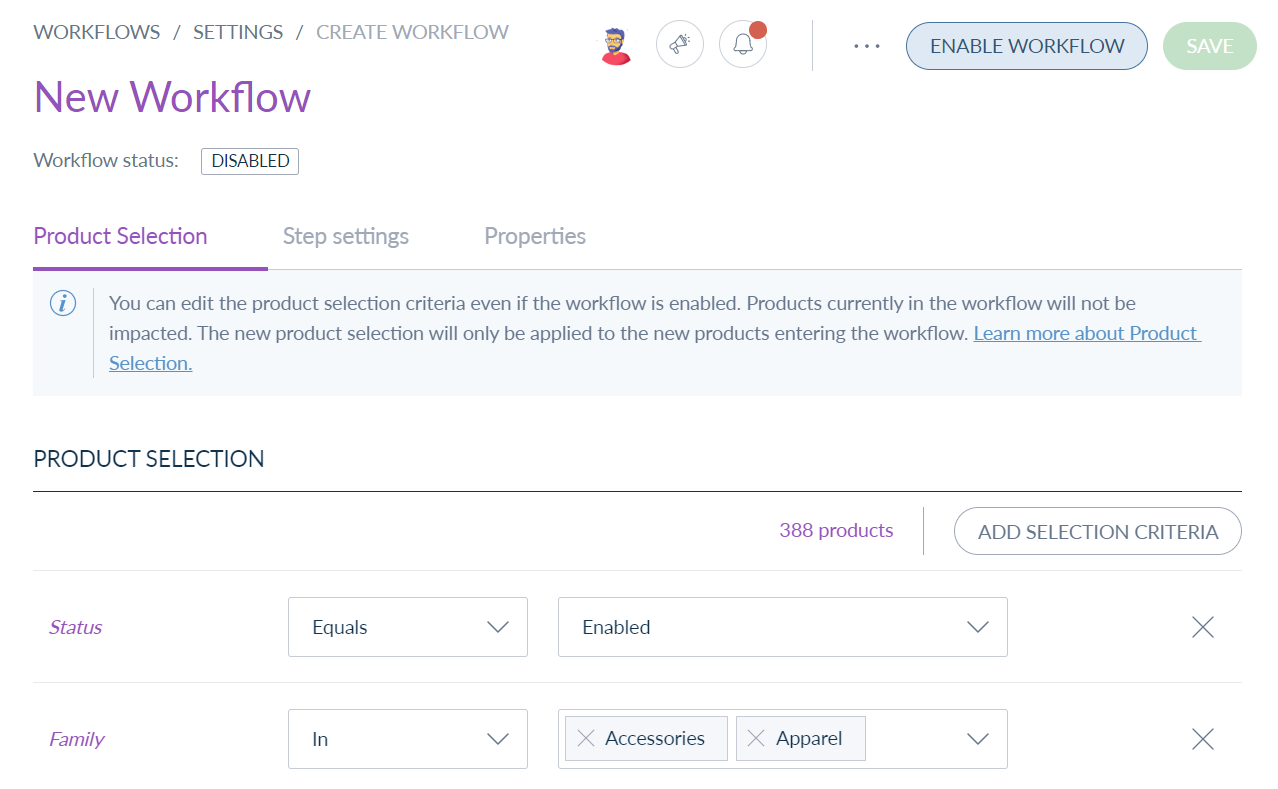
Once the workflow is enabled, any product that meets the selection criteria will be automatically sent to the first step and assigned to the relevant assignee, visible in the user's My Workflows dashboard. Sharing the product information of the workflow with the assignees may require a brief moment, especially when it comes to product variants.
Duplicate a workflow
To duplicate a workflow, either hover over its name and click on the Duplicate workflow icon or edit the workflow and click on the three dots, then select Duplicate workflow.
When you duplicate a workflow, it will replicate all the criteria for product selection and step settings from the original workflow. To differentiate it from the original workflow, you can add a new label and unique code. The duplicated workflow will be disabled by default so that you can make changes to the product selection, step settings, or labels to make it more specific.
Update an enabled workflow
After you’ve enabled the workflow, you can edit the product selection criteria. The original products included in your workflow will not be impacted. This new product selection will only be applied to the new products entering the workflow. The new products will be added to your current selection, and will start the workflow from step one.
After you’ve enabled the workflow, you can edit the details of existing steps, but you cannot create new steps, delete them, or change their order in the workflow. Changes to steps will be immediately visible to users if the workflow is enabled.
How to manage My Workflows
Keep track of my pending tasks
My Workflows board enables business users to keep track of their assigned enrichment workflow steps and pending tasks from one place, including editing, reviewing, or validating (overwriting).
Go to the Workflows menu entry, then My Workflows.
To manage your assigned workflow steps, you need the appropriate roles' permissions to View my workflows. Please refer to the Manage the interface and actions accesses > Rights on settings > Permissions on Workflows article.
The board provides real-time activity indicators to organize your daily PIM enrichment workload and best prioritize the items to enrich. It includes the number of products (simple products or variants) to be completed, their level of priority, and information about who has been assigned.
If at least one product's due date is three days or less, an urgent priority tag will be displayed on the corresponding step, indicating the number of products close to the due date.
If the due date is exceeded, a late priority tag will show how many products are already late.
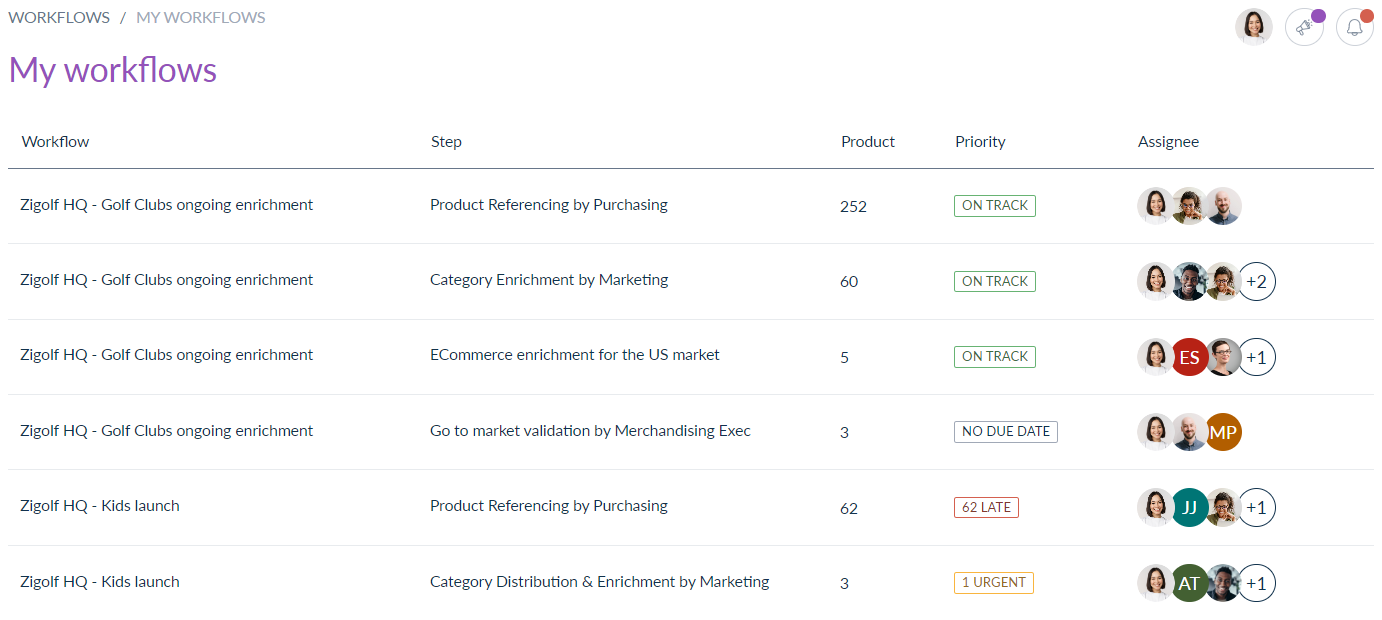
If there are some issues with your assigned workflow steps, you cannot access your task list. We advise you to contact your PIM admin to unlock it.
Manage my Task list
When you click on a workflow step in the board, you will see a list of simple products and variants (similar to the ungrouped view of the product grid) containing their ID, image, label, attributes filled progress bar, and product due date detailed in the Task list.
Products to be enriched are sorted by the oldest or most urgent first by default. The attributes filled progress bar shows how many attributes are assigned to you, and if they do have already data. If your administrator has set an allotted time for the step, the product due date shows the indicative deadline for you to enrich the dedicated product. If the product's due date is three days or less, an urgent tag will be displayed. If the due date is exceeded, a late tag will show.
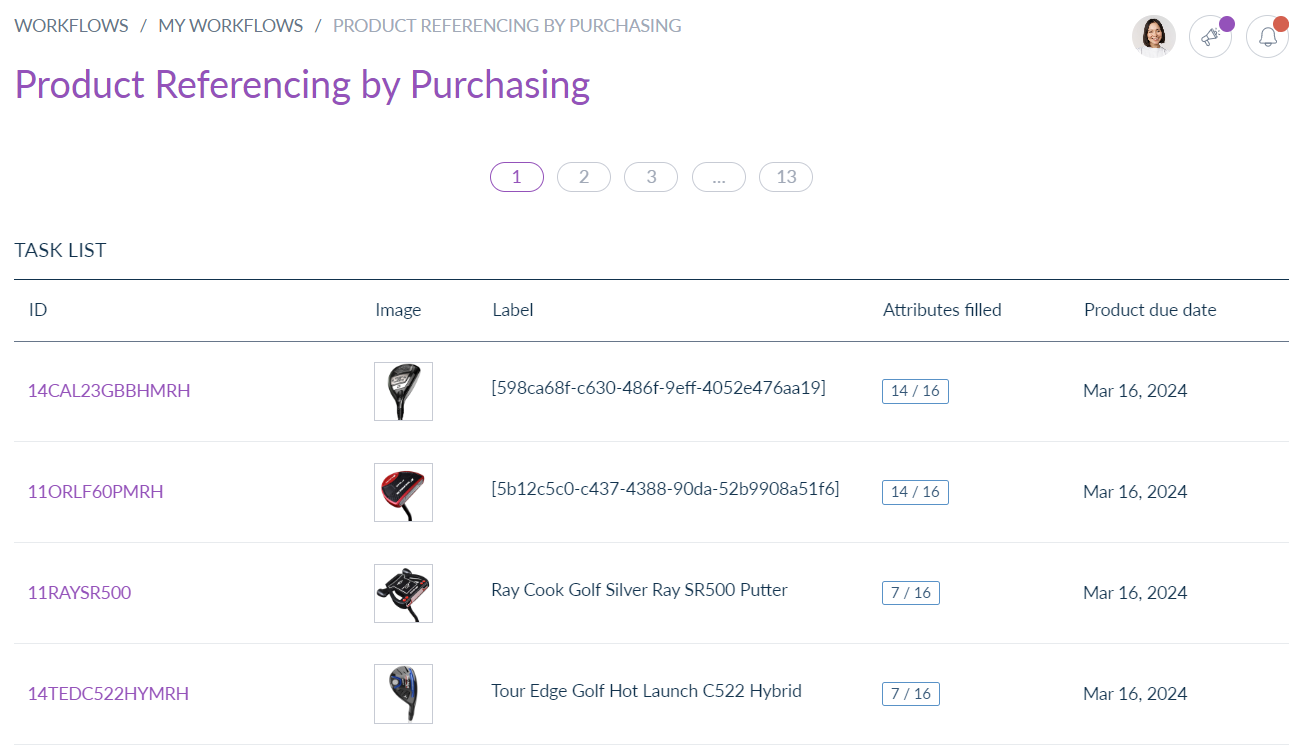
The attributes progress bar displays the total of how many attributes are assigned to you compared to the ones already filled with data.
- “0/16” means you're assigned to enrich 16 attributes, and none of them have data
- “7/16” means that among those 16, 7 attributes already have data and 9 attributes don't
- “16/16” means that all already have data.
Some additional details on the attributes filled count:
- If your user group only has Allowed to View products catalog access right on the related category, then you are not able to edit or complete the attribute values, nor see the attribute count evolve (hence, only review attribute values).
- For localizable and scopable attributes, the count shows the addition of all localizable and/or scopable values.
- For product models with variants, the attribute count shows the total assigned attribute values, whatever the common or variation levels.
- For a table attribute, by default, we consider the whole table as “1” attribute and count it as complete once one cell is filled, hence displaying “1/1”. Still, if you have customized its completeness at the column level, then the table is considered as complete as soon as one cell is filled. Please refer to our Manage multidimensional data in a table if you need support.
- For a price attribute, the count relies on the number of currencies defined for completeness.
- For multi-select attributes, the count shows “1” as soon as the first option is selected, whatever the number of options.
If some products assigned to you cannot be viewed in your task list, this is because you don't have the appropriate catalog access rights (Allowed to View/Edit/Own products based on their category). Please contact your PIM admin to unlock them.
Perform a task in the product page
When you click on a product in the list, you access the product page through sequential editing with an automatic focus on the attributes assigned to you. If needed, you can change the filter from Display all my assigned attributes to any other attribute display.
If you need additional context, you can access the Task details panel on the left. This is particularly useful for reminding you of a workflow step description or instruction and reviewing the attributes filled for each Channel/Locale pair.
Once you are happy with your copy, you can simply Save its record and view the attribute count evolve.
Marking the product as Done and next immediately saves its record, move it to the next step, and moves you to the next product of your task list as sequentially. This process will continue until the product has gone through every step in the workflow.
If you need to come back to your Task list, you can click on the Return to task list button.
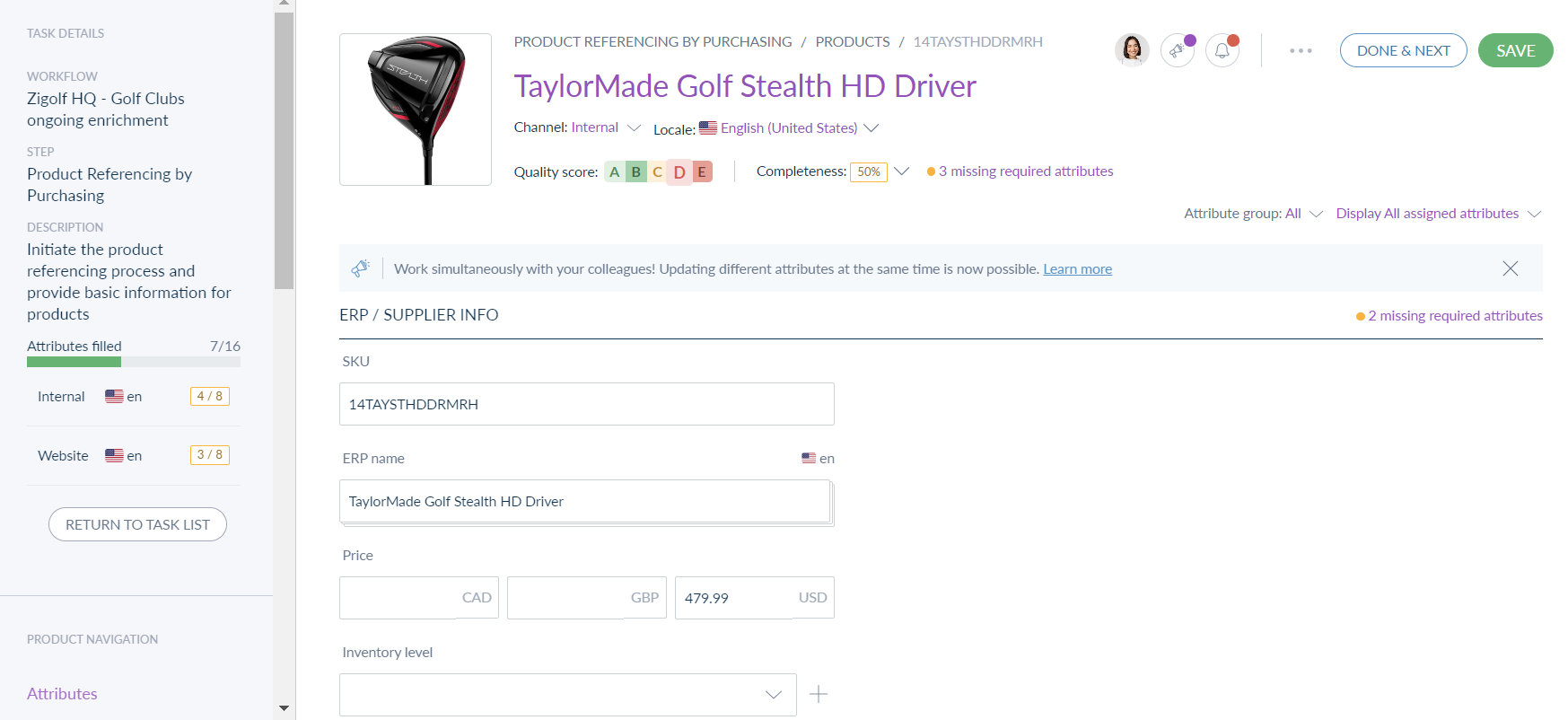
A few more things to know…
One product, multiple workflows
A product can only go through a workflow once. It’ll go through all the steps. Also, the same product can be part of multiple workflows.
For instance, if the product values of a product are updated during the enrichment step, or any other task in the PIM, this product could then meet the product selection criteria of another workflow. In this case, it would start the new workflow from step 1.
Sequential edits
When editing variants using the sequential edit feature on the product page, you can navigate to the common level at any time. However, when you click on the Done and Next button, you will be automatically directed to the next variant of your task list.
Permissions (User group's catalog access rights)
Depending on the assigned User group's catalog access rights (on categories, attribute groups, and locales) contributors will be able to view or edit the product information.
- Allowed-to-View assignees can review or check attributes, but not update values. They won’t impact the attribute count.
- Allowed-to-Edit assignees can enrich attributes and see their impact on the attribute count.
- Allowed-to-own and Allowed-to-edit: if there are only Allowed-to-edit assignees in the workflow, their enrichment is automatically taken into account. But if there are also Allowed-to-own assignees, then, their work is considered as Draft and must be approved.
- Allowed-to-edit assignees can enrich attributes and send their draft for approval. They won’t see the impact of their work on the attribute count.
- Allowed-to-own assignees can approve or reject proposals/drafts. They can also enrich attributes. If a proposal is rejected, the draft will no longer appear in the workflow context.
Receive a weekly Email notification recap
Every Monday, all assignees will receive an email summarizing their assigned workflows and pending tasks (as soon as the workflow is activated and in production). This weekly recap will include the total number of products to enrich and their priority split. It is a helpful way to start the week and be on top of all pending tasks.
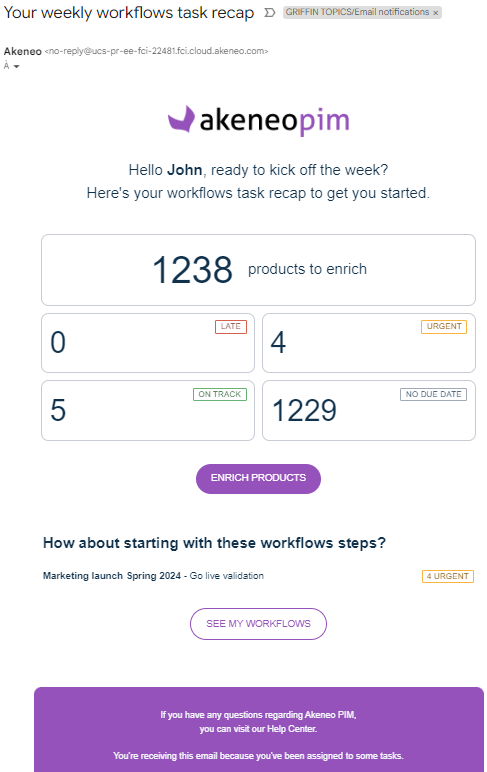
How to monitor all workflows Dashboard?
The Workflows Dashboard empowers efficient oversight and management of on-going enrichment processes. It enables any PIM owner, team leader, or manager to effortlessly monitor company or team workflows from one centralized location with just a glance.
Go to the Workflows menu entry, then Dashboard.
To monitor workflows, you need the appropriate roles' permissions to View dashboard. Please refer to the Manage the interface and actions accesses > Rights on settings > Permissions on Workflows article.
The dashboard provides comprehensive insights on all active workflows including details such as to which workflows business users are engaged in, the number of pending product tasks, any late or urgent alerts, and the individual assignees. These real-time activity indicators help quickly identify any risk of slowdown or bottleneck in the product data enrichment process.
Clicking on any of the workflows gives access to additional details to help identify or anticipate an excessive workload, assist in optimizing the organization of your product enrichment tasks, or facilitate collaboration and communication among product data teams.
In short, you can make informed decisions to accelerate your time to market and continuously improve the efficiency of your enrichment workflows.
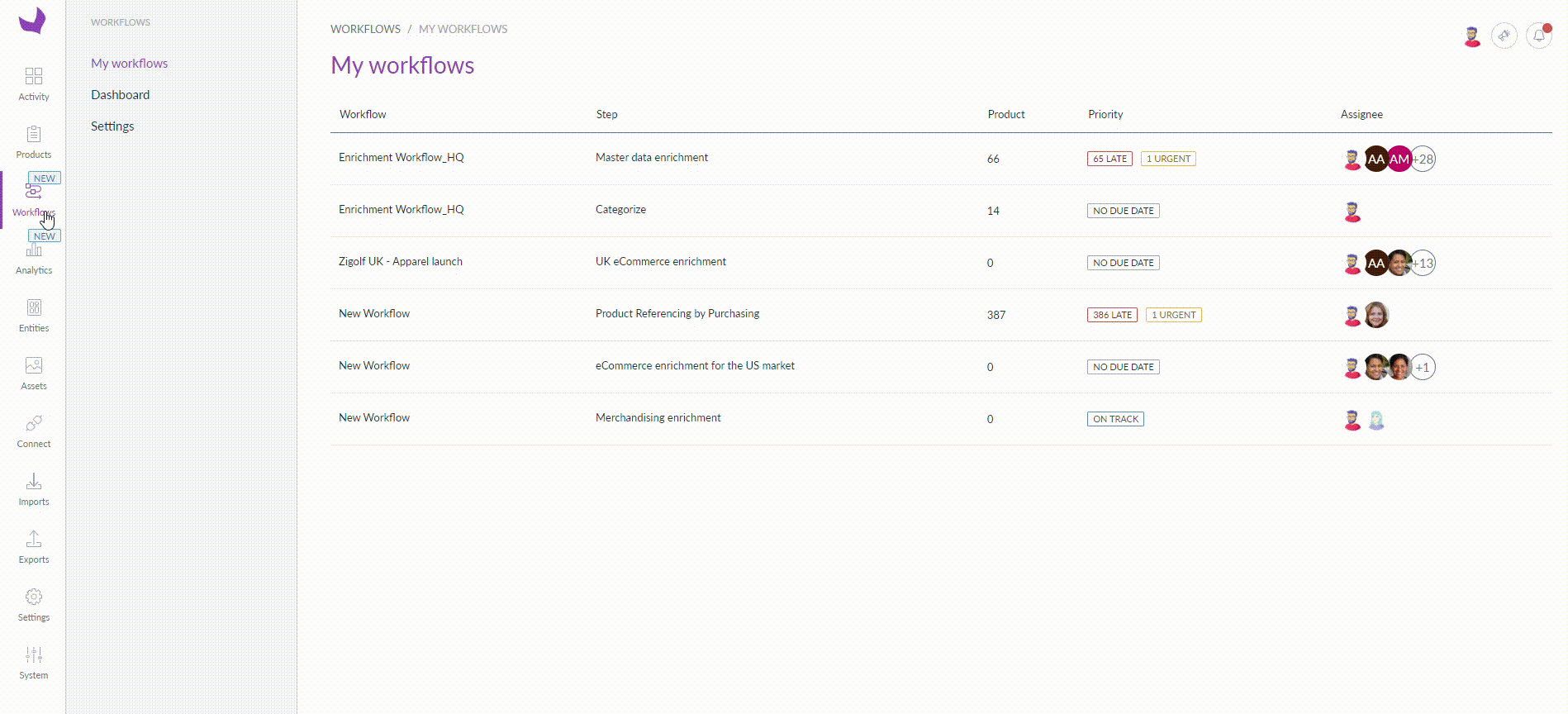
If at least one product's due date is three days or less, an urgent priority tag will be displayed on the corresponding step, indicating the number of products close to the due date.
If the due date is exceeded, a late priority tag will show how many products are already late.
For further refinement, you have the option to filter by any assigned user.s, allowing you to focus on their specific scope, with an emphasis on their corresponding assigned steps.



