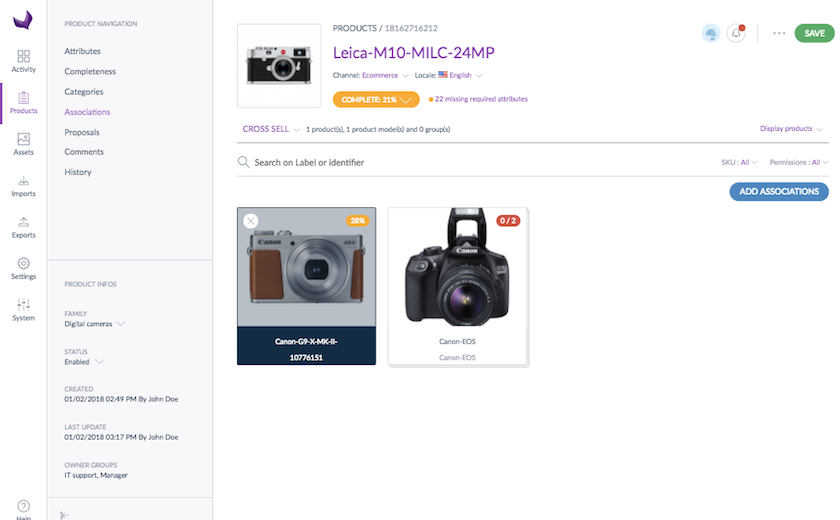Overview
A product may be associated with none or several other products or product groups. This type of link also called a relationship has a direction: e.g. Product “A” --> Product “B” and Product “A” --> Product Group ”G”. The Product “B” and the product group “G” have no link or associations with the product “A”.
This type of relationship enables you to define relationships like an alternative product or a substitution between products for example.
View the product’s associations
To check the association types:
- Open the relevant product edit form
- Click on the Associations tab
- Click on the association type name on the left-hand side
- Click on the Show groups button on the right-hand side of the tab to display the product groups grid
- Click on the Show products button on the right-hand side of the tab to display the product grid
View the product’s associations (until 2.0)
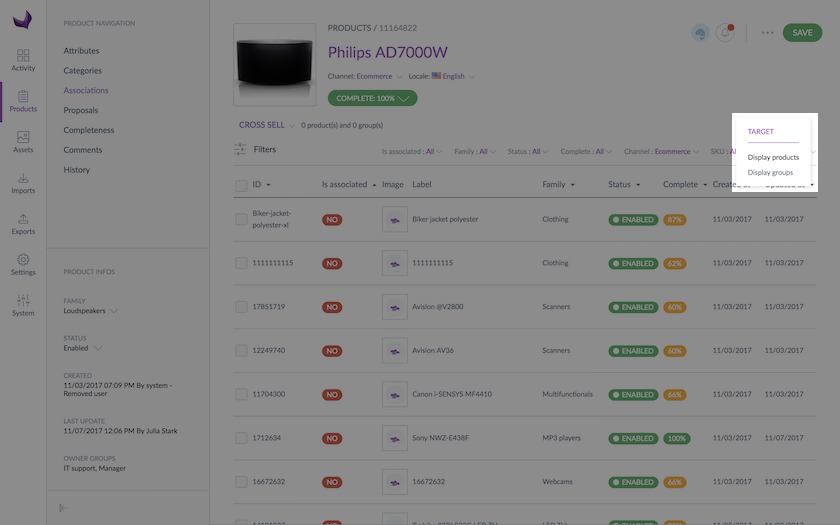
The green icon in front of the name of the association type shows that the product has at least one association with another product or group of products. The first type of association is displayed in the product grid, listing the products on which the type of association has been applied.
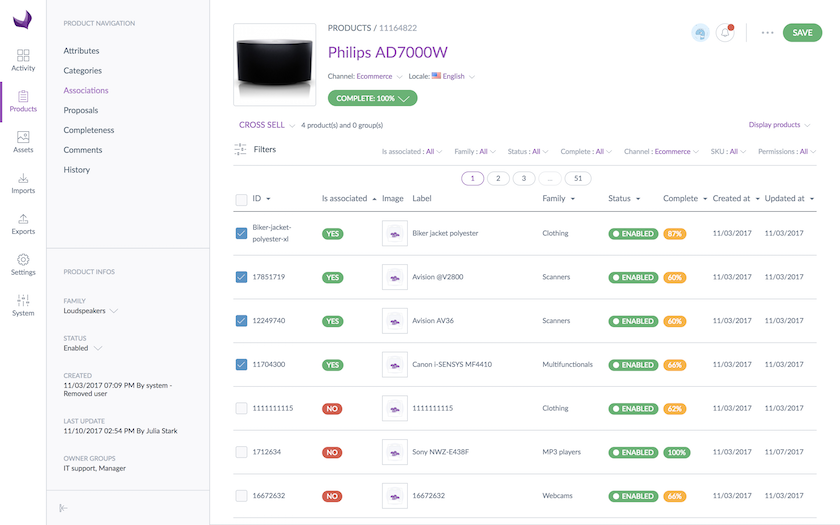
The associated products can be identified by the input Yes in green in the Is associated column of the grid. The boxes are also checked.
View the product’s associations (since 2.1)
Until 2.2, only products can have associations, product models can't have association.
Since 2.3, you can define associations on product models, refer to this article for more details.
Only the associated products or product models are displayed in the Associations tab.
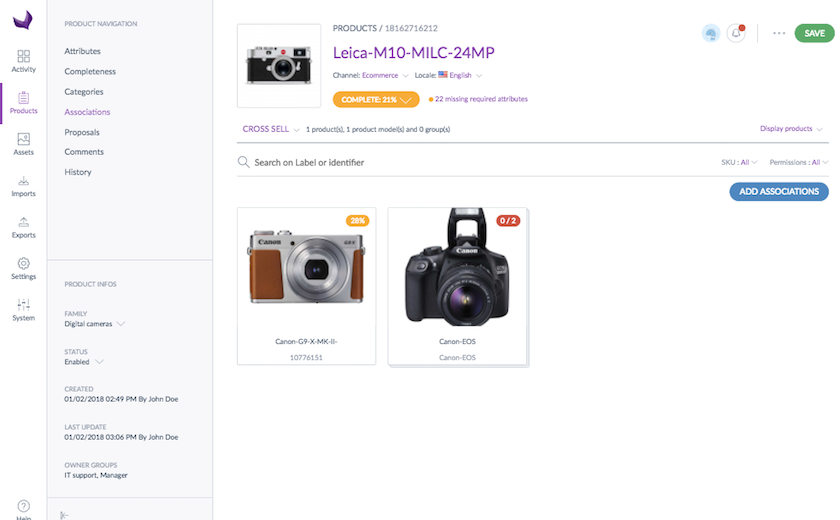
By default, if the product has no association for the selected association type, nothing is displayed in the "Associations" tab.
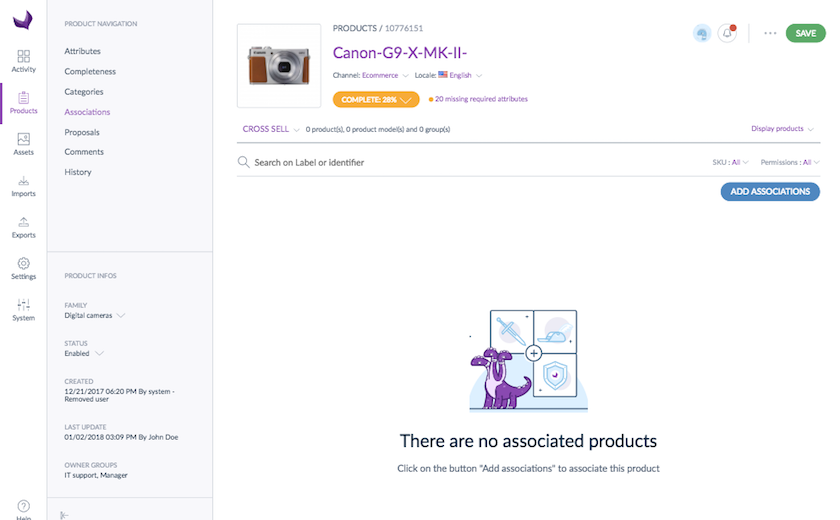
Add/remove associations to/from a product
Add associations to a product (until 2.0)
To associate a product with another product or group of products:
- Open the Product Form
- Click on the Associations tab
- Click on the association name on the left-hand side
- Find the products or the product groups and tick them
- Untick the products or the product groups that you no longer want to associate with the relevant product
- Click on the Save button
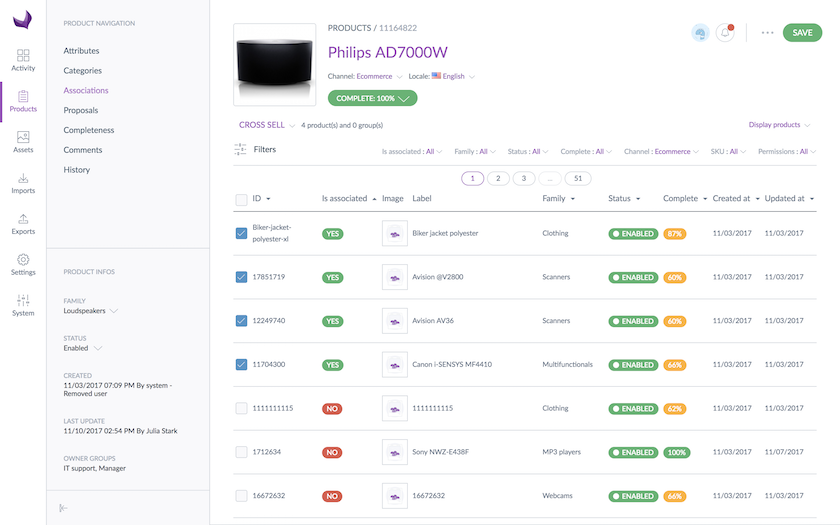
Add associations to a product (since 2.1)
Since the 2.1, a product can be associated to a product model.
To add associations, there is a picker to select products or product models to associate:
- Open the Product Form
- Click on the Associations tab
- Select the association type
- Click on the Add associations button
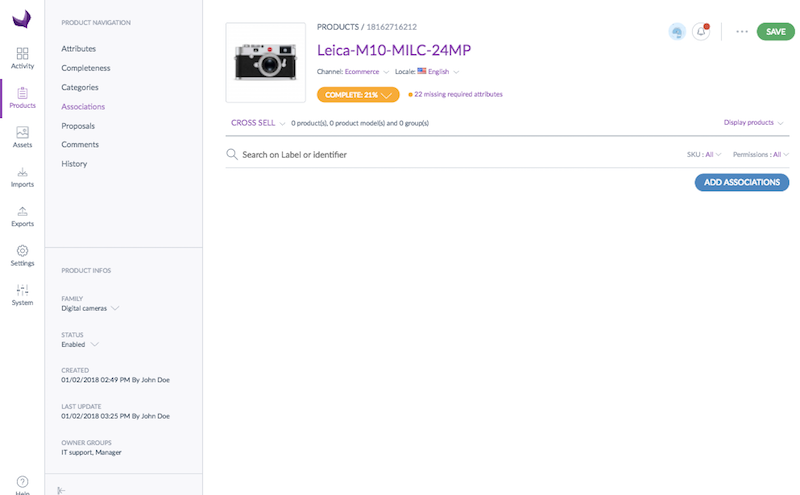
- The picker to select product or product models opens
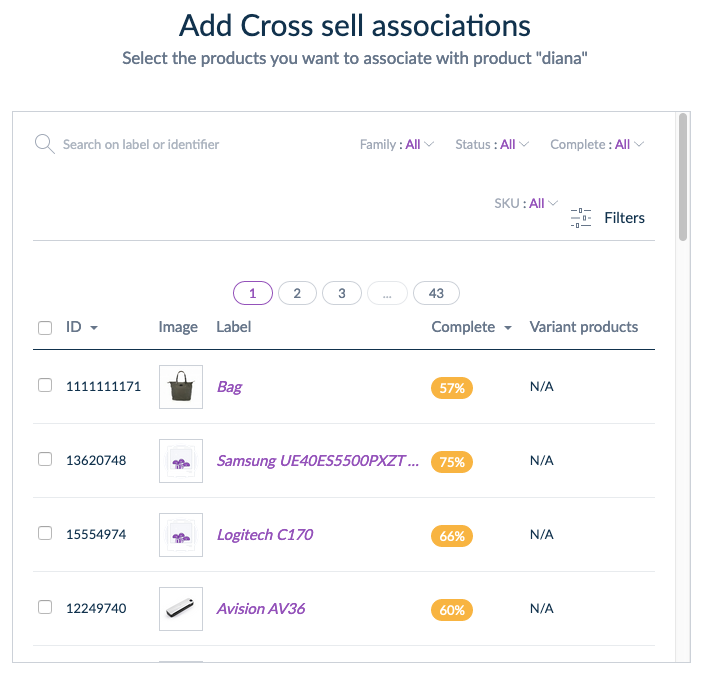
- Filter on the categories, on the label or identifier or add filters to find the products or product models to associate
- Tick in the grid the products or product models to associate, they are displayed in the basket
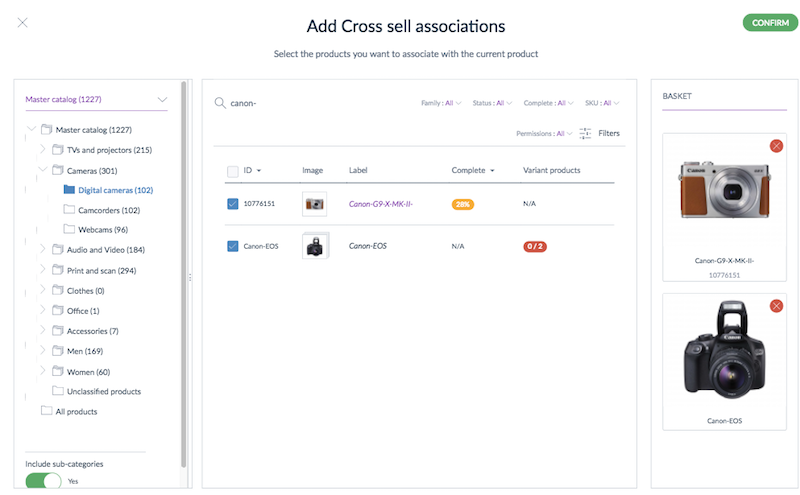
- Click on the Confirm button
- The products or product models you associate to the current product are displayed in the Associations tab
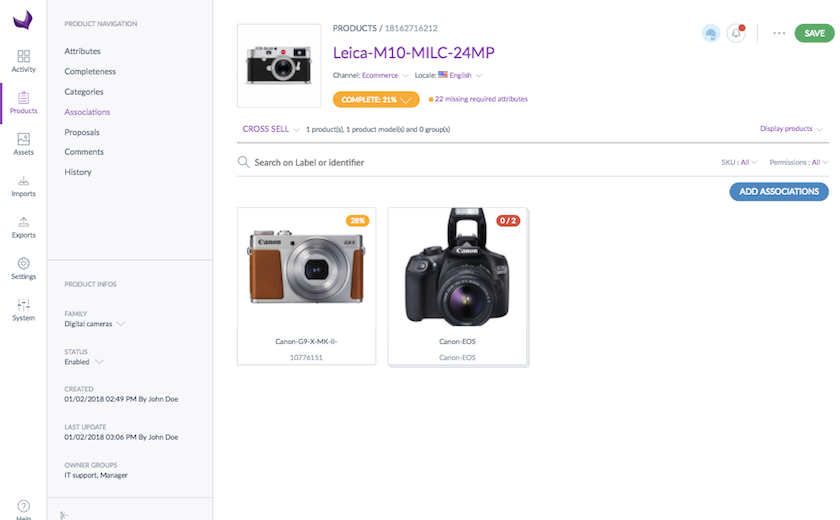
Remove associations from a product (since 2.1)
To remove an association:
- Open the Product Form
- Click on the Associations tab
- Select the association type
- Hover a product or product model associated
- Click on the cross to remove the association
- Click on Save