Display products with variants
Products with variants are displayed in the grid, they can be managed and enriched in the same way as other products.
By default, the product model is displayed in the grid.
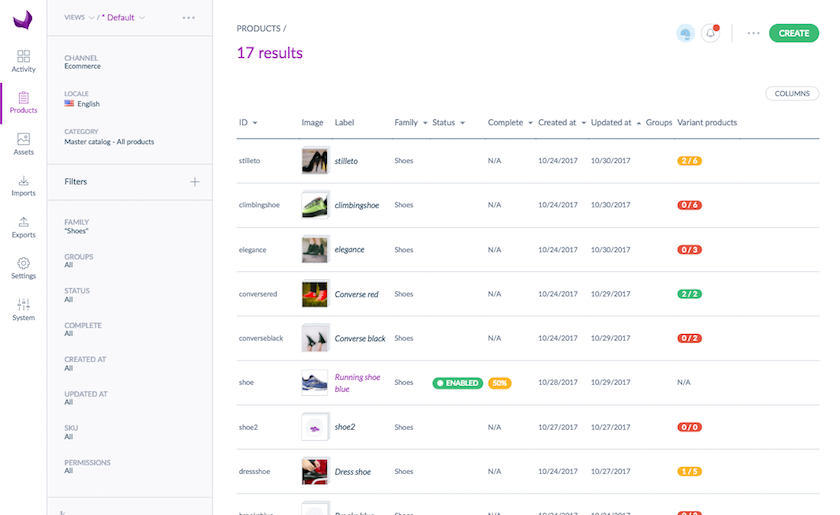
A product model has no completeness, but you can follow the completeness of its variant products in the Variant products column in the grid, with:
- 1st number: the number of complete variant products for this product model
- 2nd number: the total number of variant products behind this product model
For example, on the 1st product model, 2 variant products are complete out of the 6 variant products.
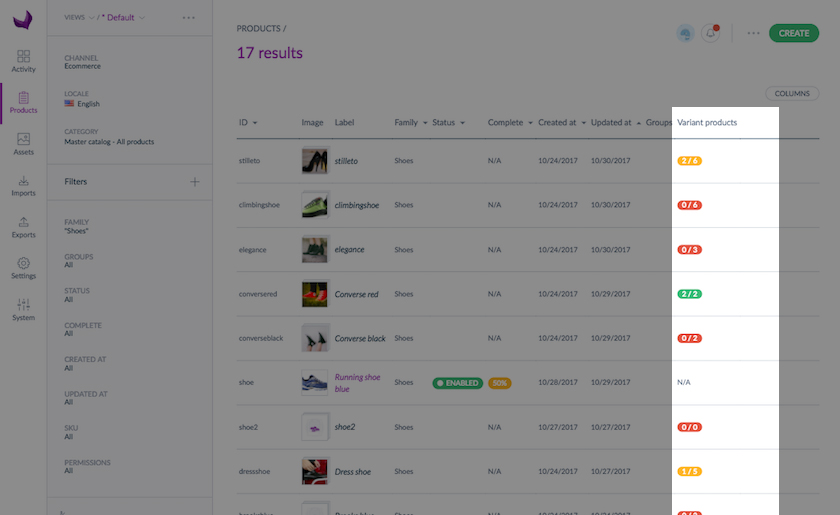
Search for products with variants
Filter on product typology
To easily manage up to 3 levels of enrichment for the products with variants, we added a smart search in the grid to automatically display what you are looking for. Either a product model, or a product.
Let's take an example with a t-shirt model model-tshirt-divided with 2 variant levels, available in 3 colors (blue, red, grey) and each color is available in 4 different sizes (S, M, L, XL). When you open the grid, one line for this t-shirt model is displayed (12 variant products are grouped in this product model).
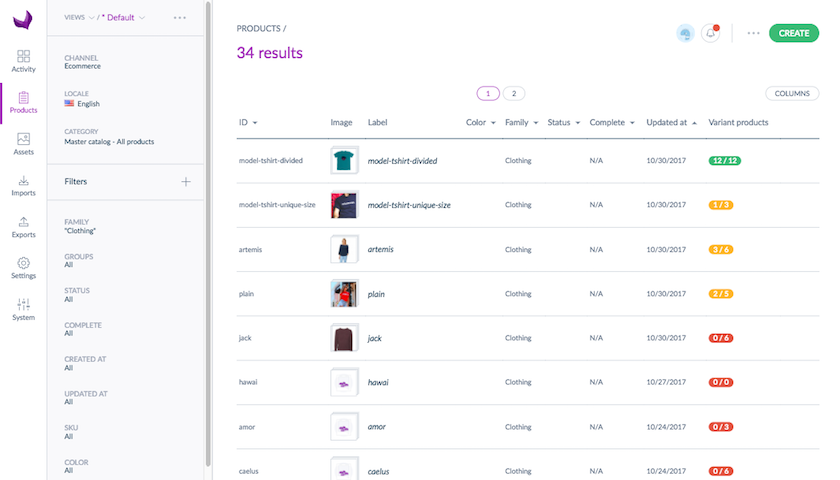
As done on e-commerce websites, if you are looking for clothes with the color "red", red clothes will be automatically displayed in the grid.
So in our example, you add the filter on the color attribute and select the red option, the model-tshirt-divided-red sub product model is displayed in the grid (with 4 red variant products in S, M, L, XL sizes).
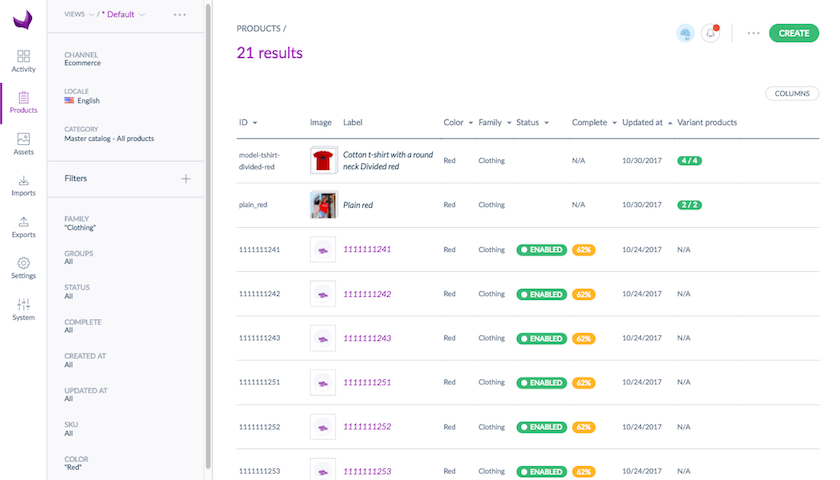
If you are looking for clothes with the red color and the S size, red clothes with the S size will be displayed in the grid.
So in our example, you keep the filter on the color attribute with the red option and you add a filter on the attribute size and select the S option. For this t-shirt model, only one product has the color red and the size S, so the tshirt-divided-red-s variant product is displayed in the grid with its completeness.
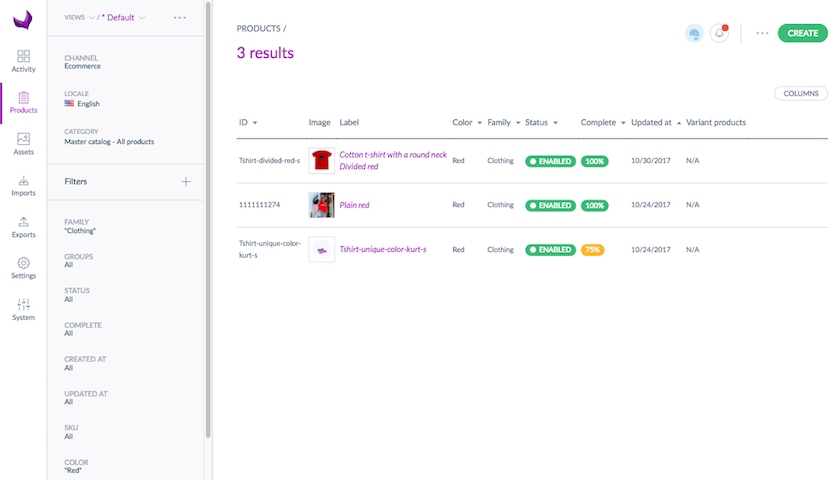
Filter on the categories (since 2.3)
Let's take again our previous example, the t-shirt model "Model-tshirt-divided" is classified in the T-shirts category, its color red is classified in the Christmas category and the products with the sizes S (red S, blue S, grey S) are classified in the Small category.
If you click on the T-shirts category, the Model-tshirt-divided product model is displayed in the grid.
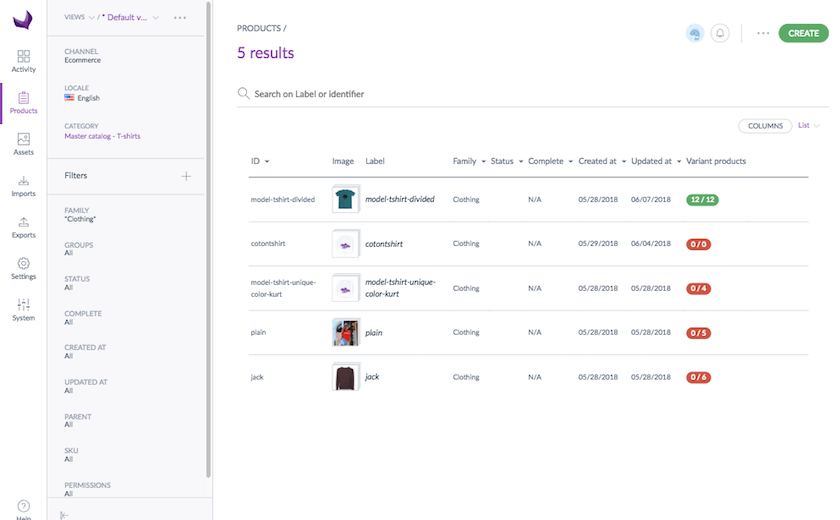
If you click on the Christmas category, the sub product model "model-tshirt-divided-red" is displayed in the grid (same result for this t-shirt model than if you click on the T-shirts category and filter on the attribute color and the option red).
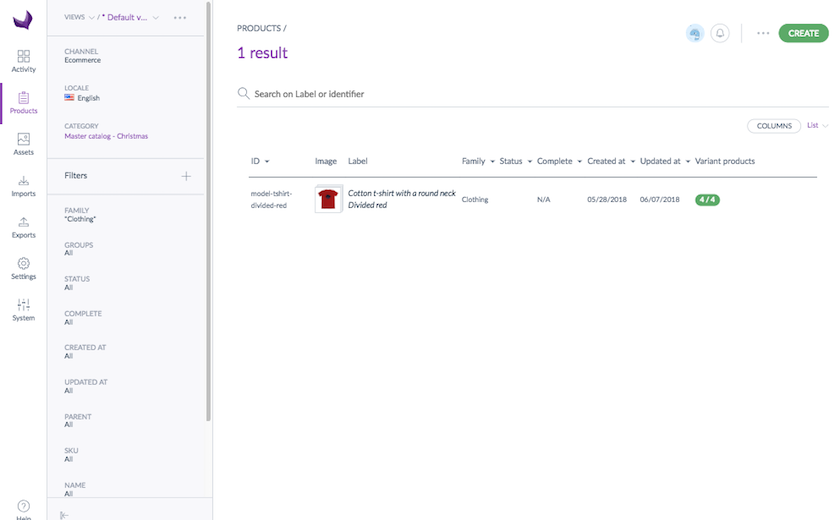
If you click on the Small category, the products of this product model with the sizes S are displayed in the grid (same results for this t-shirt model than if you click on the T-shirts category and filter on the attribute size and the option S).
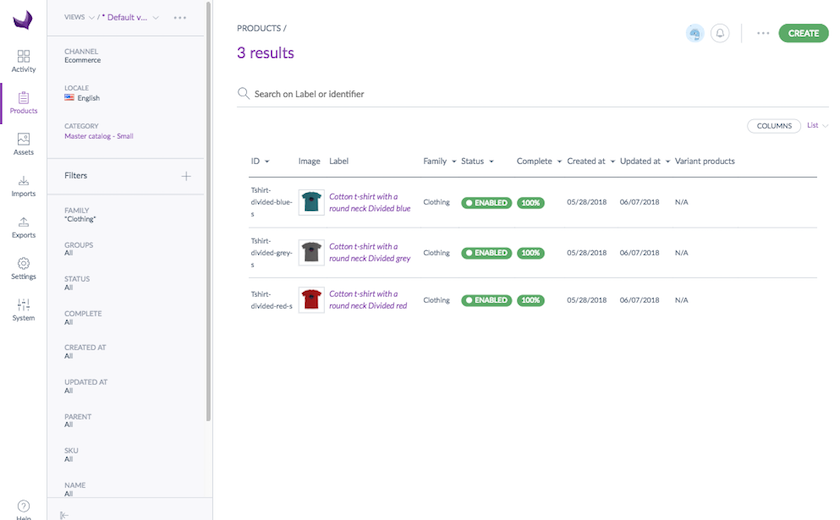
Filter on the completeness
A product model has no completeness but its variant products have a completeness.
For the completeness filter Complete:
- If you select Yes, the product models with at least one variant product complete are displayed in the grid
- If you select No, the product models with at least one variant product incomplete are displayed in the grid
- If you select All, there is no filter on the completeness
Filter on the parent product model
To display the children of a product model, you can filter on the parent attribute in the product grid with the product model code.
You can also add a parent column in the grid to display the parent product model code. This column is not displayed by default, you can add it by clicking on Columns.
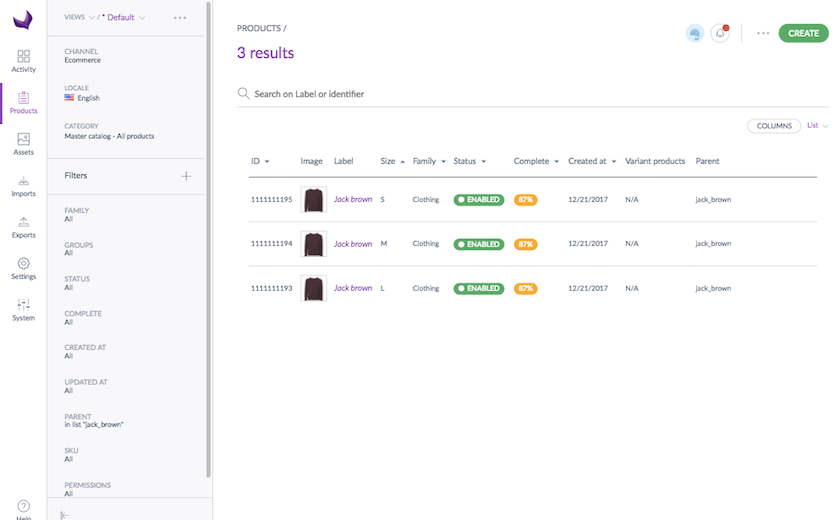
Edit products with variants
Click on a product model on the grid or create a new product model to display the product form for products with variants.
The products with variants are enriched in the same product form than products without any variant.
For more details about the product form, you can read Enrich your product.
Header and infos
For product models, the following properties are displayed in the product form header:
- The number of complete variant products out of the number of variant products for a product model in Variant products (ex: 2/6 means that 2 variants out of 6 for the product model are complete)
- The total missing required attributes for a product model. If you click on it, it displays only the attributes that are required for the completeness but that are still incomplete (it filters on display All missing required attributes).
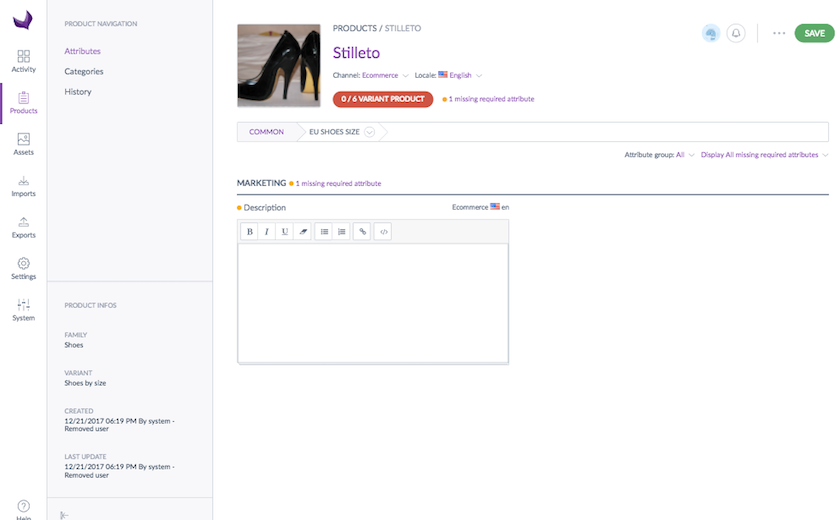
For product models, the following properties are displayed in the Product infos:
- Family: All the products of a product model belong to the same family
- Variant: A family variant defines how the products with variants are structured
- Created: Creation date and user who create the product model
- Last update: Updated date and user who last update the product model
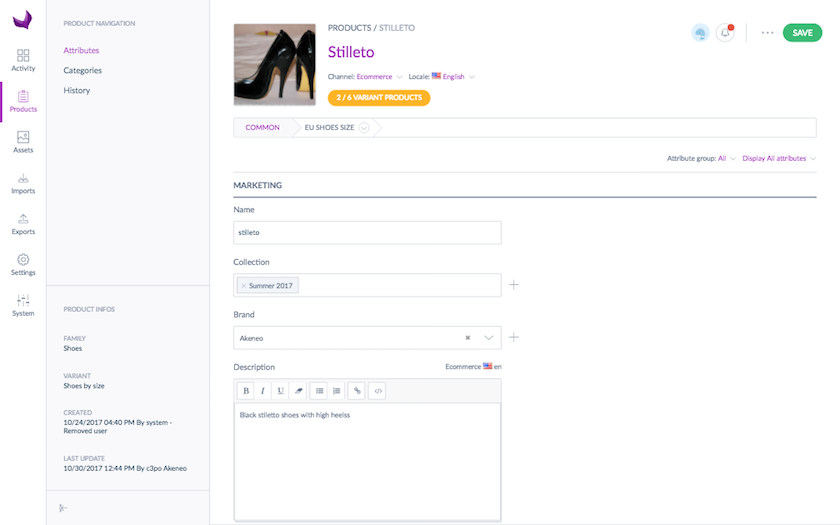
Navigate among your products with variants
The product form for products with variants has a navigation component to navigate among your products with variants structure and display the different variant levels.
You can enrich easily the common properties or the specific properties for a variant level.
This navigation component is composed of:
- COMMON: you can enrich the common properties for all the products of this model
- Variant axes labels level 1: you can enrich the properties which vary according to the variant axes level 1 of this model (COLOR in our example)
-
Variant axes labels level 2: if your family variant has 2 variant levels, you can enrich the properties which vary for each product of this model (SIZE in our example)
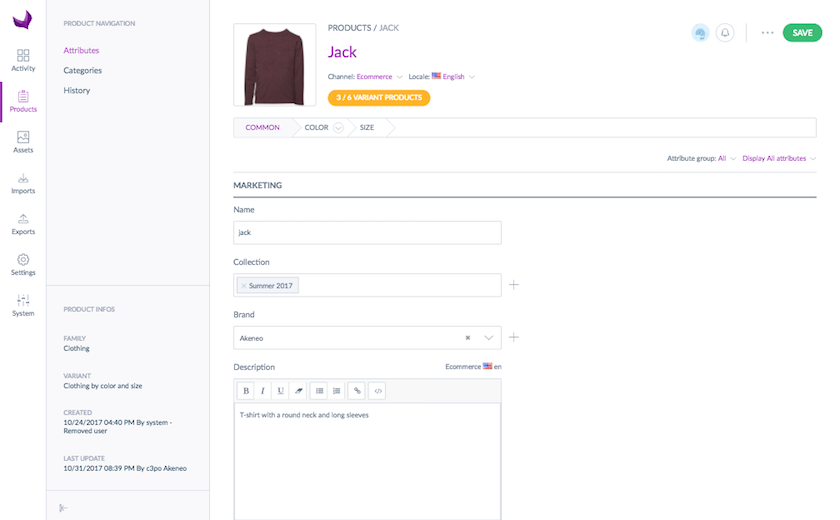
- Click on the small arrow next to the Variant axes labels level 1 to display the values available for this product model (COLOR in our example)
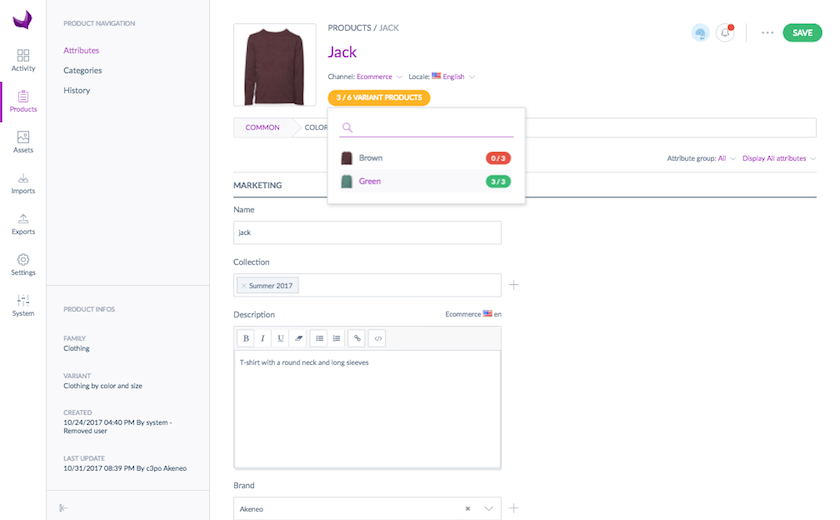
- Click on a line to reload the product form with the properties of the variant axes values selected
- Click on the small arrow next to the Variant axes labels level 2 to display the values available for this sub product model (SIZE in our example)
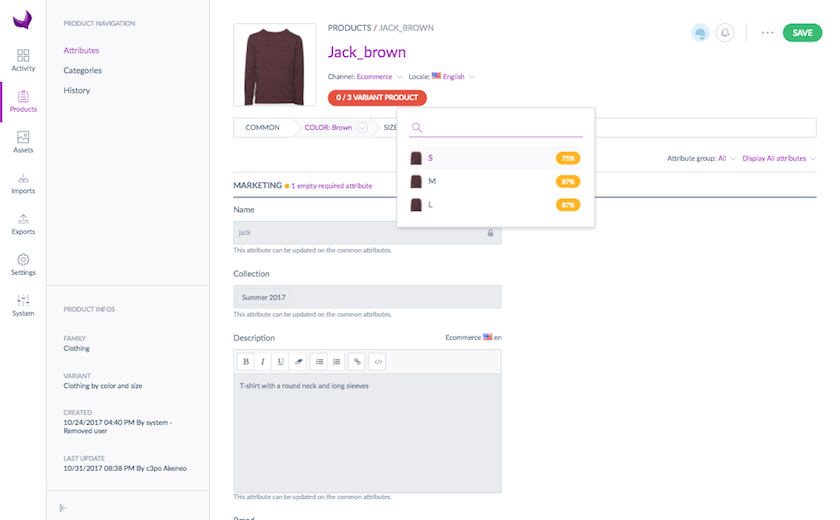
- Click on a line to reload the product form with the properties of the variant axes values selected
- Click on the small arrow next to the Variant axes labels level 1 to display the values available for this product model (COLOR in our example)
In the navigation component, you can also view the number of variant products complete for a product model or the completeness of the product if it's the last variant level (product level).
Enrich their attributes
In COMMON, in the Attributes tab, you can enrich the common attributes for the products of this product model (the common attributes are defined in the family variant).
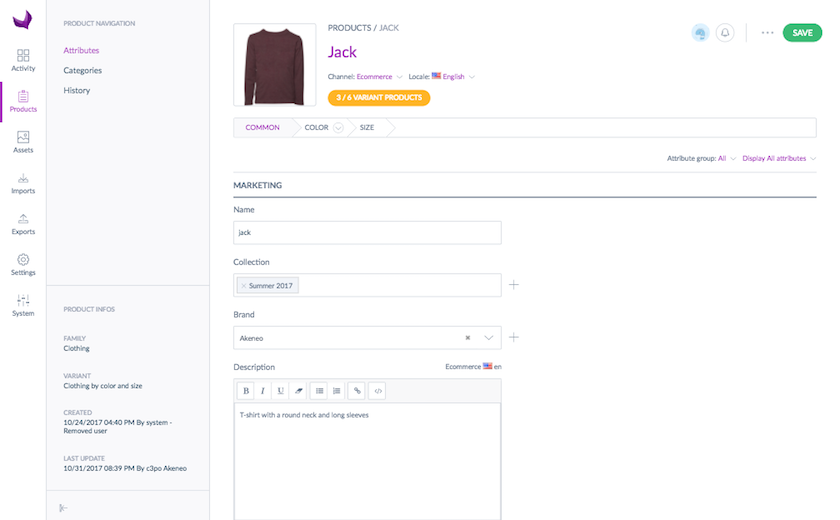
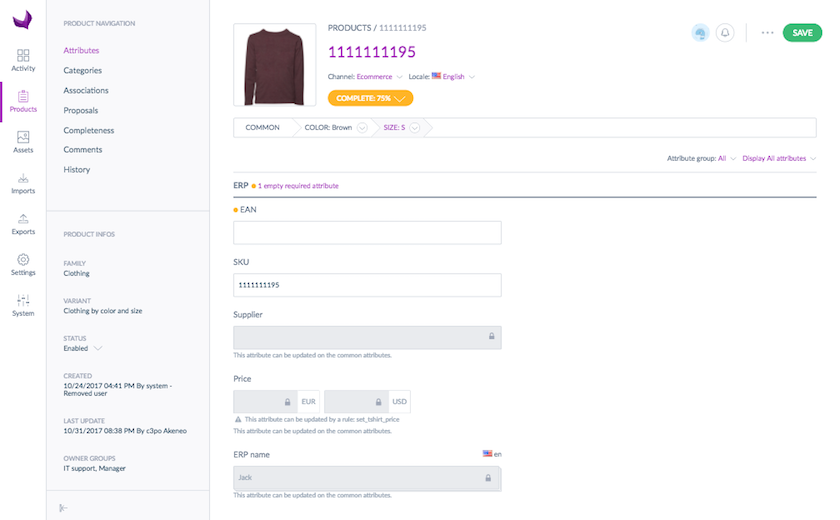
In the product form there is a filter called Display all level specific attributes to display only the attributes managed at the current level that can be enriched. This is very easy: just click on the drop down Display all attributes and select Display all level specific attributes. That's it! This filter is available only for variant products and sub product models (if family variant with 2 variant levels).
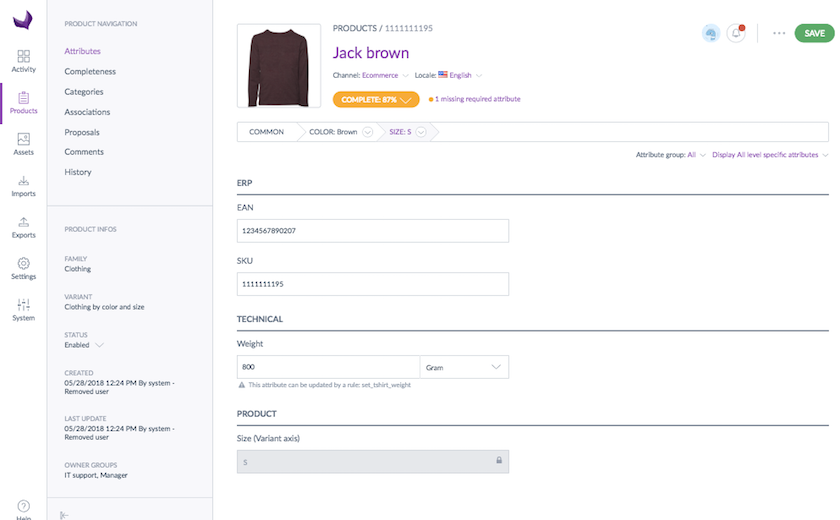
Categorize
In COMMON, in the Categories tab, you can classify the model and all its children products in categories.
You can then add categories for a specific variant level. For example, your model is categorized in T-shirts and for the color blue, you can add them to a dedicated category Marine.
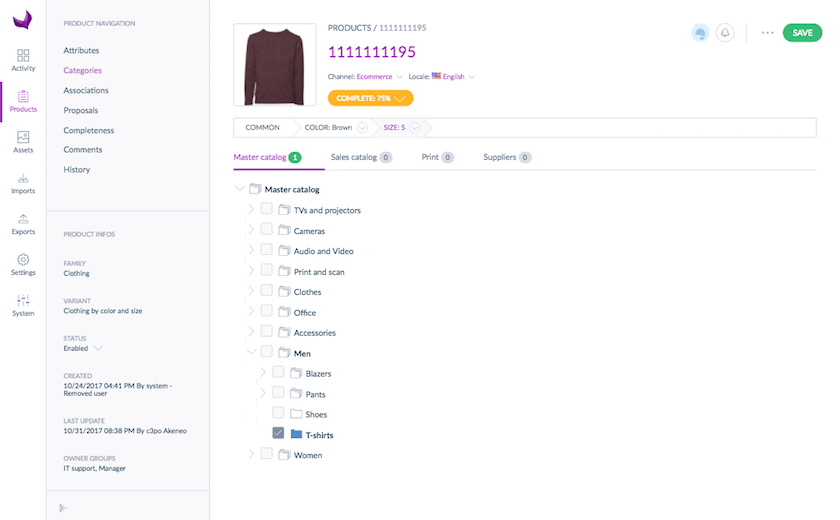
Associate
In COMMON, in the Associations tab, you can define associations for the whole product model and all its children products will be also associated.
For example, you can define associations for this t-shirt model.
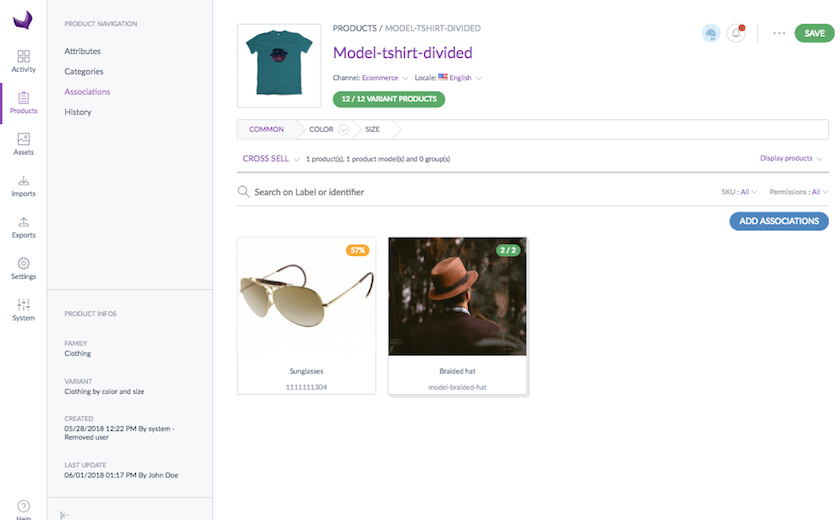
You can also add associations for a specific variant level. For example, you define an association only for the Red color.
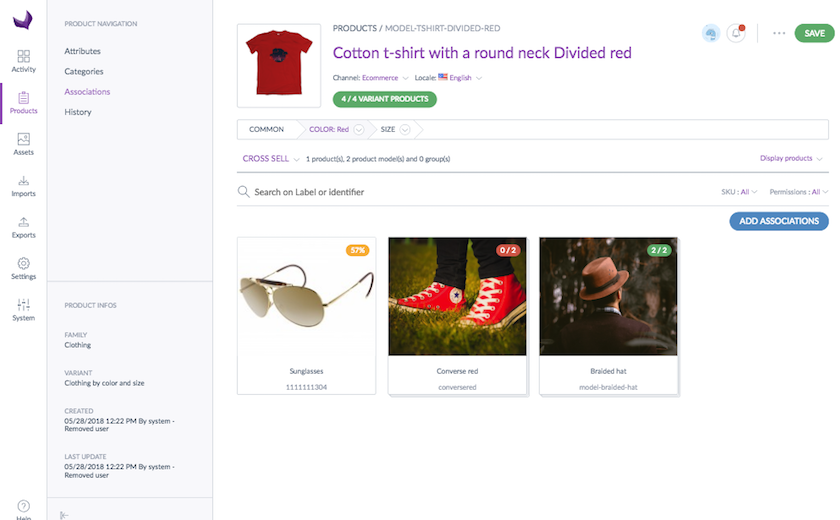
The products will have all the associations of their parents. Hereafter the associations for the Red S t-shirt.
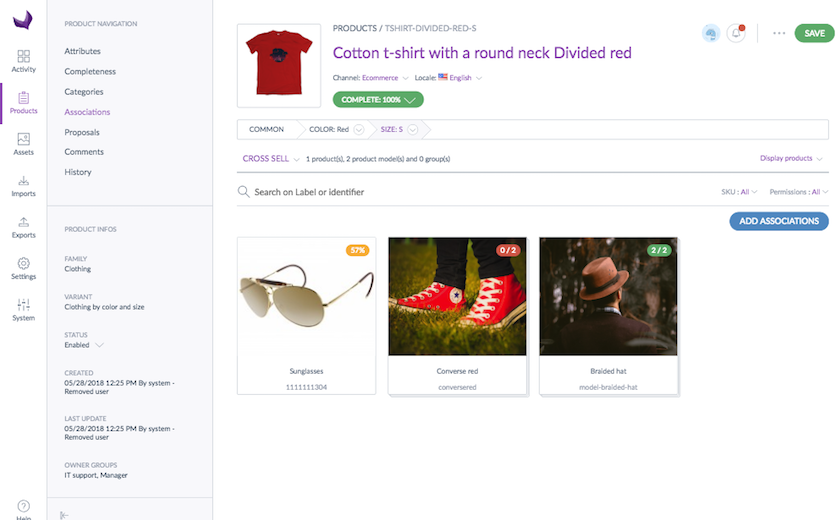
Add a variant
You can add a variant to a product model from the product form via the navigation component. In our example, click on the EU Shoes Size tab nearby Common.
- In the navigation component EU Shoes Size, click on the Add new button, a pop-in is displayed
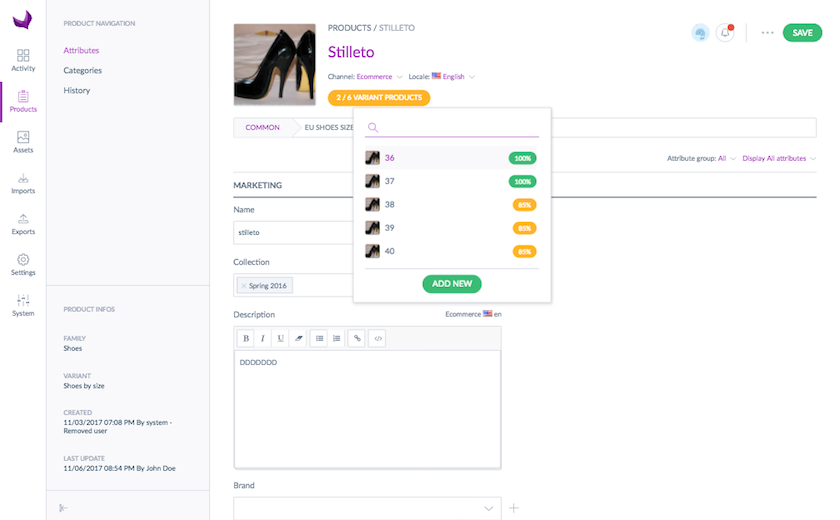
- Select or enter the values for the variant axes
- Specify a product model code or a product identifier depending on the variant level
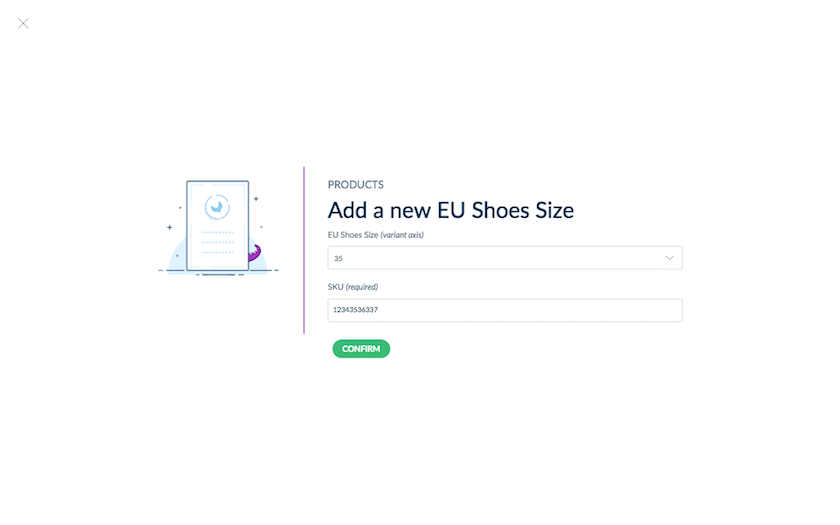
- Click on Confirm
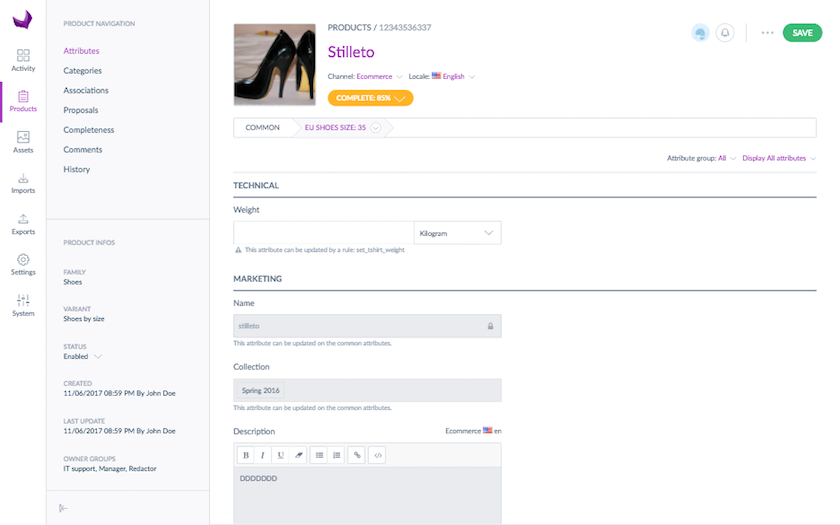
The variant is added to the product model and its form is displayed, you can start filling its attributes.
View their history
For each change, a new version is created. What is tracked down for each version:
- The author or system that made the changes
- The date and time (up to seconds) at which the changes took place
- The old and the new value of each amended product information
The list of versions are displayed in the History tab.
Delete a product model
You can delete a product model from the product grid or the product form.
From the product grid
- Hover your mouse over the product model line in the grid, then the delete button (a trash icon) will be displayed
- Click on the Delete button
- A confirmation pop-in opens
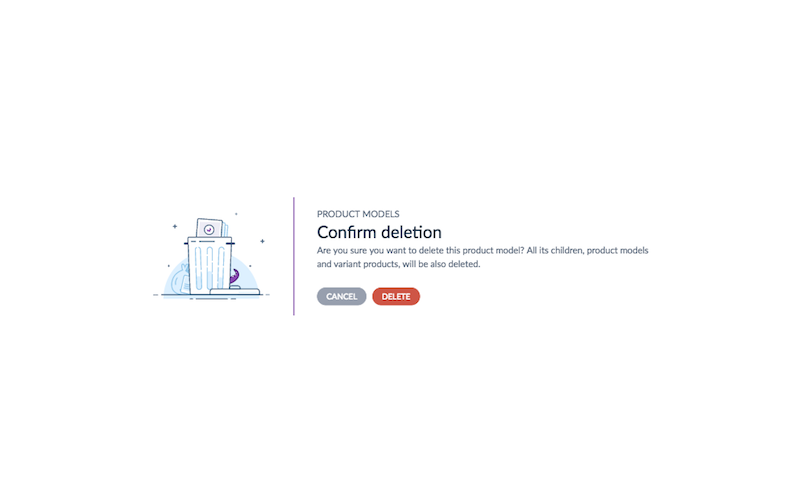
- Then click on Delete to confirm you want to delete the product model and its children
From the product form
- Open the product form for a product model
- Click on the ... in the top right corner of the screen
- Select Delete in the dropdown
- A confirmation pop-in opens
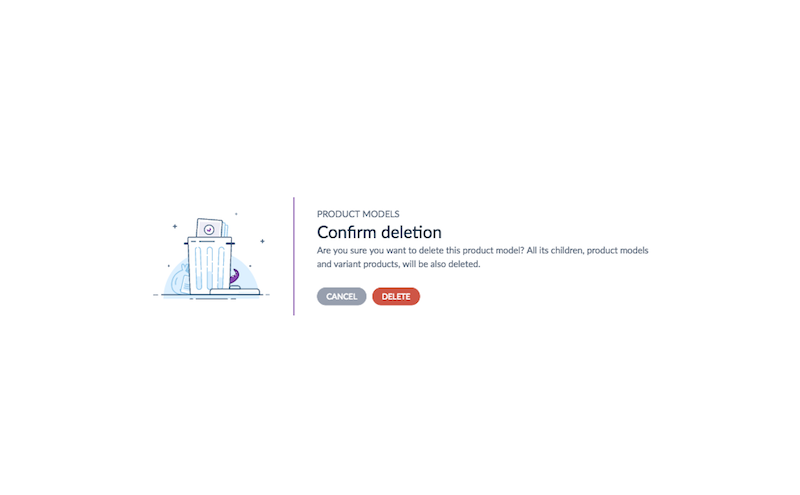
- Then click on Delete to confirm you want to delete the product model and its children
