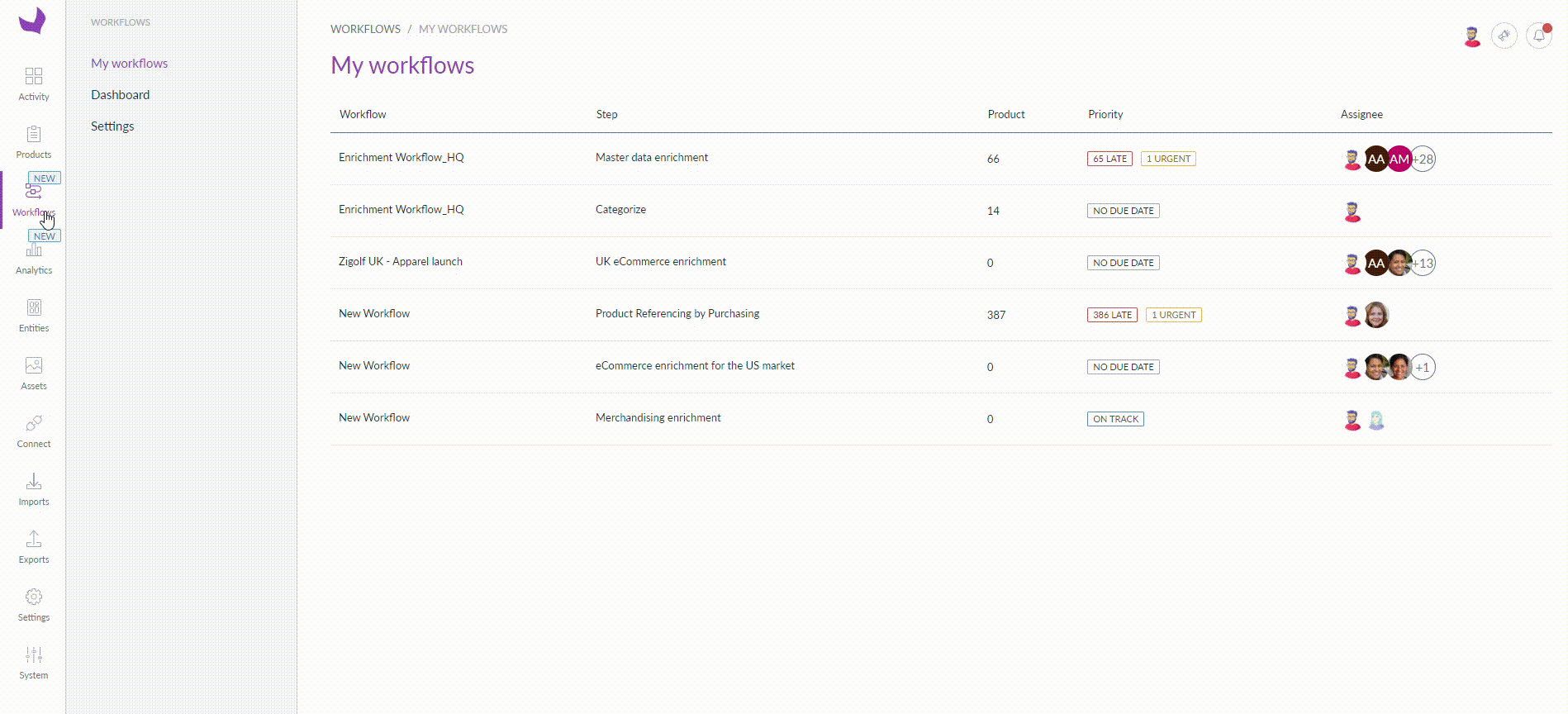Introduction
Collaboration workflows provide a structured process to guide business users through content editing and review before it is activated on any channel. They ensure the consistency, quality, and compliance of your product data, increase collaboration, and boost productivity.
Every workflow can be tailored to meet your organization's specific requirements.
Why adopt them?
While workflows are a powerful tool for product data enrichment, they are not a one-size-fits-all solution for your entire catalog. Instead, workflows are most effective when applied strategically to address particular needs or empower specific teams. For instance, use workflows to:
- Support a subsidiary with localization and translation of the product data,
- Onboard the legal or regulatory department, or new team members in the product enrichment or review process,
- Organize the onboarding of a new supplier or the launch of a new product range or brand,
- Plan a market-specific campaign,
- Manage specific tasks like reviewing AI-generated content or focusing on products with the lowest consumer ratings.
Collaboration Workflows reflect the required steps for your product data enrichment and review. Products move through each workflow step and are assigned to users to complete specific tasks. The same product can be part of multiple workflows. For instance, if the product values of a product are updated during the enrichment step, or any other task in the PIM, this product could then meet the product selection criteria of another workflow. In this case, it would start the new workflow from step 1.
🎓 Want a quick and interactive walkthrough?
Learn more on Collaboration Workflows thanks to our dedicated training to better know how to use this feature.
Course time: 15min
Workflow types
One-time workflow type
Best for initial product enrichment. Products flow through only once to complete their first round of data (once a product has completed through, it will no longer flow through the same workflow).
They can include multiple enrichment steps, such as categorization, marketing copywriting, and SEO-rich content creation, followed by one or more review steps to ensure the data is complete, accurate, and compliant. Some workflows are simpler and may rely on a single validation step.
Some examples of use cases:
- Product onboarding or initialization,
- Quality sweep before peak campaigns,
- Fast-track audit preparation for end-of-year.
Continuous workflow type
Best for ongoing enrichment, product data updates, enhancements, (re)inspection, validations, optimizations, or “always-on” governance. Products (re)enter automatically when relevant updates occur and flow through at any point in their lifecycle.
They can either mirror the initialization workflow, if the steps, assigned users, attributes, and scope remain identical, or follow a distinct process tailored specifically for updates and continuous refinement.
Some examples of use cases:
- Monthly regulatory checks,
- Review gen-AI contents refreshes,
- Translation updates after master language corrections.
Step types
Enrichment step
An Enrichment step supports product data editing and copywriting mostly. Once the tasks are complete, users can mark them as done and advance them to the next step in the workflow.
Review step
A Review step allows for the integration of feedback loops into workflows to ensure data accuracy and consistency. Assigned reviewers can sequentially approve or reject product tasks with comments if needed, or fix minor corrections to the product data. After the review is complete, tasks can be forwarded to the next step in the workflow.
Here are some examples of workflows that include at least one Review step:
Single Review-Step
A single step workflow to review content imported into Akeneo PIM such as AI-generated content, product data from suppliers or any other third-party sources (apps). Simply design a workflow with a Product Selection based on at least one attribute provided by AI or another source, then attach a Review step. In this Review step, you can control, correct or validate these attributes before products are activated.
Targeted Reviews
A workflow with multiple Enrichment steps and one or more Review steps to ensure the quality of the product data content throughout the collaboration process. To do so, design Review steps with all or part of the earlier enriched Attributes or Attributes groups assigned to the reviewer.
Multi-Level Approval
A workflow with enrichment steps followed by multiple levels of approvals. For instance, a first Review step assigned to a department manager, followed by a second Review step assigned to a Go-to-market responsible or to a regulatory service for highly regulated products.
Proven Workflows use cases
Enrichment
Product enrichment workflows guide cross-functional teams through the structured completion of product information, covering everything from technical attributes and logistics data to marketing content and SEO optimization. It typically involves teams such as purchasing, master data, category management, logistics, and technical teams, as well as marketing, SEO, and merchandising experts. Managers across onboarding, data creation, and product readiness phases also play a key role in reviewing and validating content to ensure accuracy, consistency, and completeness before activation across channels.

Activation
Activation or market readiness workflows are designed to enrich, validate and finalize the roduct data just before it goes live on specific channels, such as marketplaces like Amazon. They typically include last-mile checks to ensure content meets channel-specific requirements, covering completeness, accuracy, compliance, and readiness, before being ready for publication or export.

Localization and translation
Translation & localization workflows ensure product information is accurately translated and localized for specific markets. They can be part of a one-time initialization process, translating core product data before first readiness, or run continuously to update and refine localized content and translations over time. These workflows typically involve language-specific contributions, validations, and quality checks to meet regional and marketplace standards. These are a perfect solution to support Headquarters and Subsidiaries collaboration.

Categorization
Product categorization workflows help ensure that each product is correctly classified within your catalog structure. It guides teams through the assignment or review of categories, supporting accurate navigation, searchability, and channel-specific taxonomy compliance.

Media and brands
Media and brand workflows manage the creation, review, and validation of visual and branded content, such as images, videos, and rich media, by teams like photographers, studios, and marketing. These workflows can be part of one-time initialization for new product launches or run continuously to update visuals and ensure brand consistency across channels and markets.

Gen-AI Review
Gen-AI workflows support the generation, review, and refinement of product content using generative AI solutions. It mostly focuses on marketing-related attributes, such as product descriptions, SEO keywords, or brand messaging, and involves expert review to ensure accuracy, alignment with brand guidelines, and the right tone of voice. Whether used for initial content creation or ongoing optimization, this workflow combines AI efficiency with human oversight to deliver high-quality, channel-ready product data.
This is an example of an AI workflow structure featuring a single review step:

Below are the step settings to help guide your setup:

Compliance
Compliance workflows ensure that product data meets regulatory, legal, or industry standards before activation. They typically involve approvals from specialized teams such as legal, regulatory, or quality assurance and can be part of a one-time product setup or run continuously to validate updates. These workflows help guarantee that your product information stays compliant with evolving requirements across channels.

ERP, Purchasing and Logistics
ERP and Purchasing workflows streamline the exchange of product information between your PIM and back-office systems such as ERP, MDM, or purchasing platforms, and may also involve Master Data or Purchasing teams. They ensure that all required commercial, logistical, supplier, and transport-related data, including customs information where relevant, is complete and approved before products can be distributed. These workflows often include validations or approvals from teams such as purchasing, supply chain, finance, or logistics, and can be triggered when introducing a new product, onboarding a supplier, or updating critical information like prices, SKUs, packaging details, or shipping requirements.

Product Lifecycle
Product Lifecycle Management workflows support the different stages of a product’s lifecycle, from early development through to retirement. They are often used to coordinate activities such as product design, testing, sampling, duplication, removal, or deactivation, ensuring that each step is validated by the appropriate teams before progressing. These workflows typically involve collaboration across R&D, product development, merchandising, or quality teams and can run as one-off processes during product creation or continuously to manage portfolio updates.
By aligning your product data processes with lifecycle milestones, these workflows help ensure that new products are thoroughly vetted before launch, existing products are accurately maintained, and outdated items are systematically deactivated — leading to greater efficiency, consistency, and control throughout the product journey.

Chained Workflows
A chained workflow links multiple Akeneo Collaboration Workflows together so that when one is completed, the next one automatically begins
Why use chained workflows?
Organizations with multiple teams—like copywriters, translators, and localization teams—often work on different parts of the same product data
By chaining workflows, you can:
- Automate the handoff between teams
: once one team’s tasks are completed, the next team’s workflow begins automatically. - Adapt enrichment processes for different markets, product lines, or brands
. - Organize product launches by activating the main market first, then triggering data adaptation for other regions
. - Run workflows in sequence or in parallel
.
For example, a process might involve:
-
Workflow 1 - Headquarters Product Enrichment: The merchandising team completes core descriptions in the master language, and the regulatory team reviews them
. -
Workflow 2 - Translation and Localization: Once the first workflow is done, translation workflows automatically start for each locale
. Different translators can work on their assigned locales simultaneously . -
Workflow 3 - Validation and Go-Live: After all translations are complete, an approval workflow is triggered for the headquarters' merchandising team to review and approve the localized content before it goes live
.
This ensures teams stay in sync and that you have a centralized place to track each workflow's status
How it works
When you set up your workflows, you can define specific business rules to link them together
Workflow notifications and connectivity
Weekly email notification recap
Every Monday, all assignees receive an email summarizing their assigned pending tasks for active workflows. This weekly recap includes the total number of tasks to complete or review, along with their level of priority. It's a helpful way to start the week and stay on top of all pending tasks.
.png)
Daily rejection email reminder
Each day, all assignees with rejected tasks receive an email notification highlighting the actions required for ongoing workflows. This daily reminder summarizes the total number of tasks requiring revision, helping prioritize the most critical pending items.

Customizing Notifications with the REST API and Event Platform
For teams looking for more advanced and real-time notification options, Akeneo PIM offers powerful tools to create fully tailored notification workflows. By leveraging the REST API and the Event Platform, you can design a notification system that perfectly fits your team's needs, either through a custom integration or by using an iPaaS solution.
This opens up a world of possibilities for keeping your team informed and your projects on track. For instance, you could:
- Trigger instant notifications when a new task is created, completed, approved, or rejected in a workflow, to keep contributors aligned and ensure nothing falls through the cracks.
- Send detailed alerts about their assigned tasks to specific users or teams via Email, Slack, Microsoft Teams, or any other communication platform.
- Include key information in your notifications, such as the product tasks to be completed, the assigned users, the tasks' due date, and their specific workflow steps.
- Share workflow progress with task manager solutions such as Monday.com, JIRA, Asana, Confluence, etc.
The high level of customization means you can tailor the notification's content, format, and delivery channel to match your unique enrichment processes. Whether you want to send a simple alert or a comprehensive summary of a new pending task, the power to design your ideal workflow notification system is in your hands.
Integrating 3rd Party Applications with the REST API and Event Platform
Collaboration Workflows make it easy to connect, synchronize, and automate with the tools your teams already use, including project management platforms, ERPs, DAMs, artwork systems, compliance solutions, or analytics tools.
Collaboration Workflows, natively extensible through open APIs and Events. This enables integration with external systems for automated tasks and facilitates collaboration with expert users within their preferred environments. Enrichment, validation, and approval activities occur in context, yet remain fully connected to the global product data process within Akeneo.
This reduces manual effort, minimizes duplication, and accelerates product readiness.
Example Use Cases:
-
Real-Time Synchronization:
Keep external systems in sync whenever workflow tasks are created, completed, approved, or rejected. Send workflow events to ERPs, task managers, or dashboards so all stakeholders stay updated in real time, even without PIM access. -
Automated DAM Workflows:
Trigger actions in your DAM automatically, such as notifying photographers when new product images are required.Send alerts when uploads are needed or when product tasks are completed. -
Task Manager Integration:
Connect with external task management or planning tools so users can approve, complete, or reject workflow tasks directly from their native interface. Instantly sync status of tasks in Akeneo PIM. -
Creative & Artwork Collaboration:
Integrate with DAM, design, or artwork systems to allow creative teams to perform workflow actions, like uploading, approving, or rejecting assets, without leaving their usual tools. All changes are reflected immediately in Akeneo PIM. -
AI & Translation Automation:
Integrate with Gen-AI or translation services to generate and localize content automatically. Outputs can be fed back into Akeneo workflows for review and validation, streamlining multilingual and content-enrichment processes.
Real-time insights with Dashboard overview
The Workflows Dashboard empowers efficient oversight and management of ongoing enrichment processes. It enables any PIM owner, team leader, or manager to effortlessly monitor company or team workflows from one centralized location with just a glance.
The dashboard provides comprehensive insights on all active workflows, including details such as which workflows business users are engaged in, the number of pending product tasks, late or urgent alerts, and the individual assignees. These real-time activity indicators help quickly identify any risk of slowdown or bottleneck in the product data enrichment process.
Clicking on any of the workflows gives access to additional details that can help identify or anticipate an excessive workload, optimize the organization of your product enrichment tasks, or facilitate collaboration and communication among product data teams.
In short, you can make informed decisions to accelerate your time to market and continuously improve the efficiency of your Collaboration Workflow.
For further refinement, you have the option to filter by any assigned user, allowing you to focus on their specific scope and emphasize their corresponding assigned steps.