Now that you connected one or several Apps with your Akeneo PIM, you probably want to see them listed in the UI and access their settings.
This is the role of the Connect sub-menu called Connected Apps. Here you can see information about connected Apps: their name, logo, category, and who owns it.
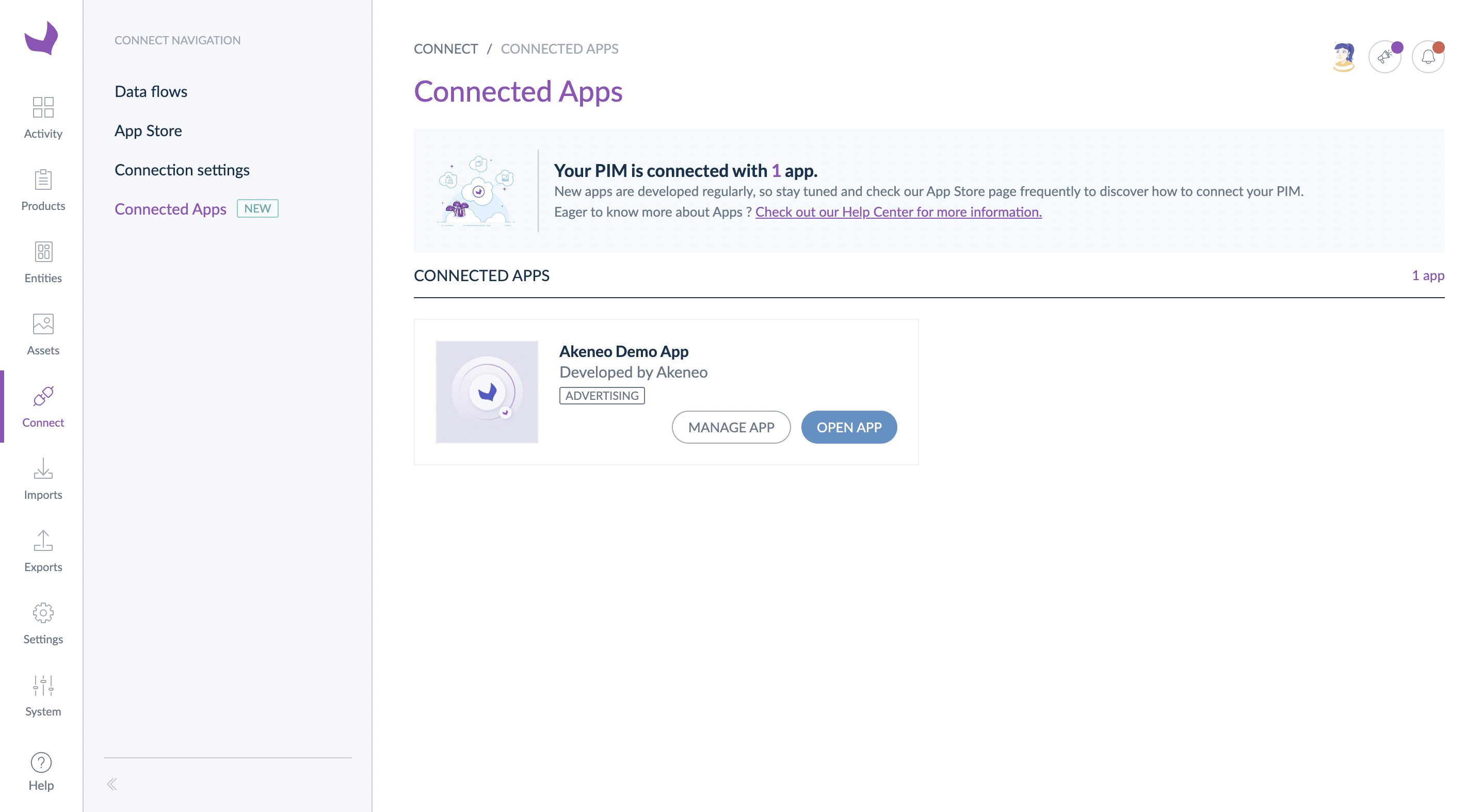
To discover how to connect an App with your PIM, please read our article How to connect my PIM with Apps?
Who can manage and open Apps?
From the Apps menu, users can manage and open Apps.
To give you the capacity to choose who can manage or open an App, we added two new Role permissions in the PIM.
To manage an App, at least one of your user roles needs the Manage apps permission, and to open a connected App interface, at least one of your user roles needs the Open apps permission.
To give role permission:
- Go to System, then Roles
- Click on the role you want to update
- Go to Permissions and select the System entry
- Finally, enable the Manage apps and/or Open apps options.
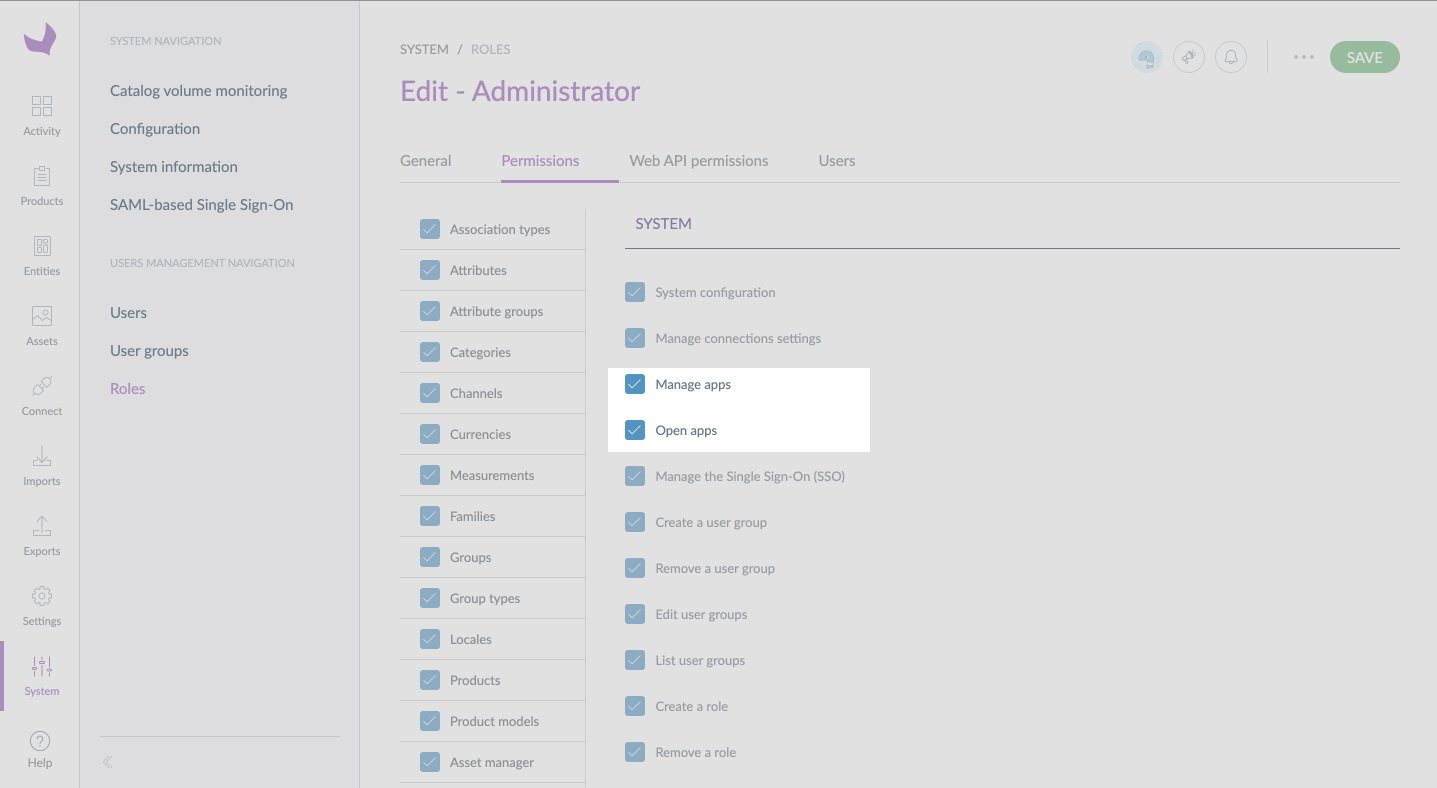
If you can't update user roles, please ask your administrator.
Open a connected App interface
To open a connected App interface, click on Open app in the Apps menu. The App interface will open in a new tab of your navigator.
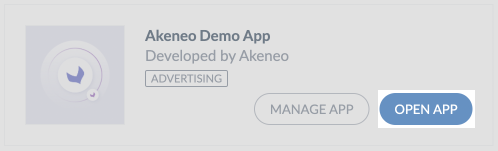
When you open an App, Akeneo PIM may ask you to agree to share some of your user information to directly authenticate you on the App. To do so, click on Agree and you will be automatically redirected to the App.
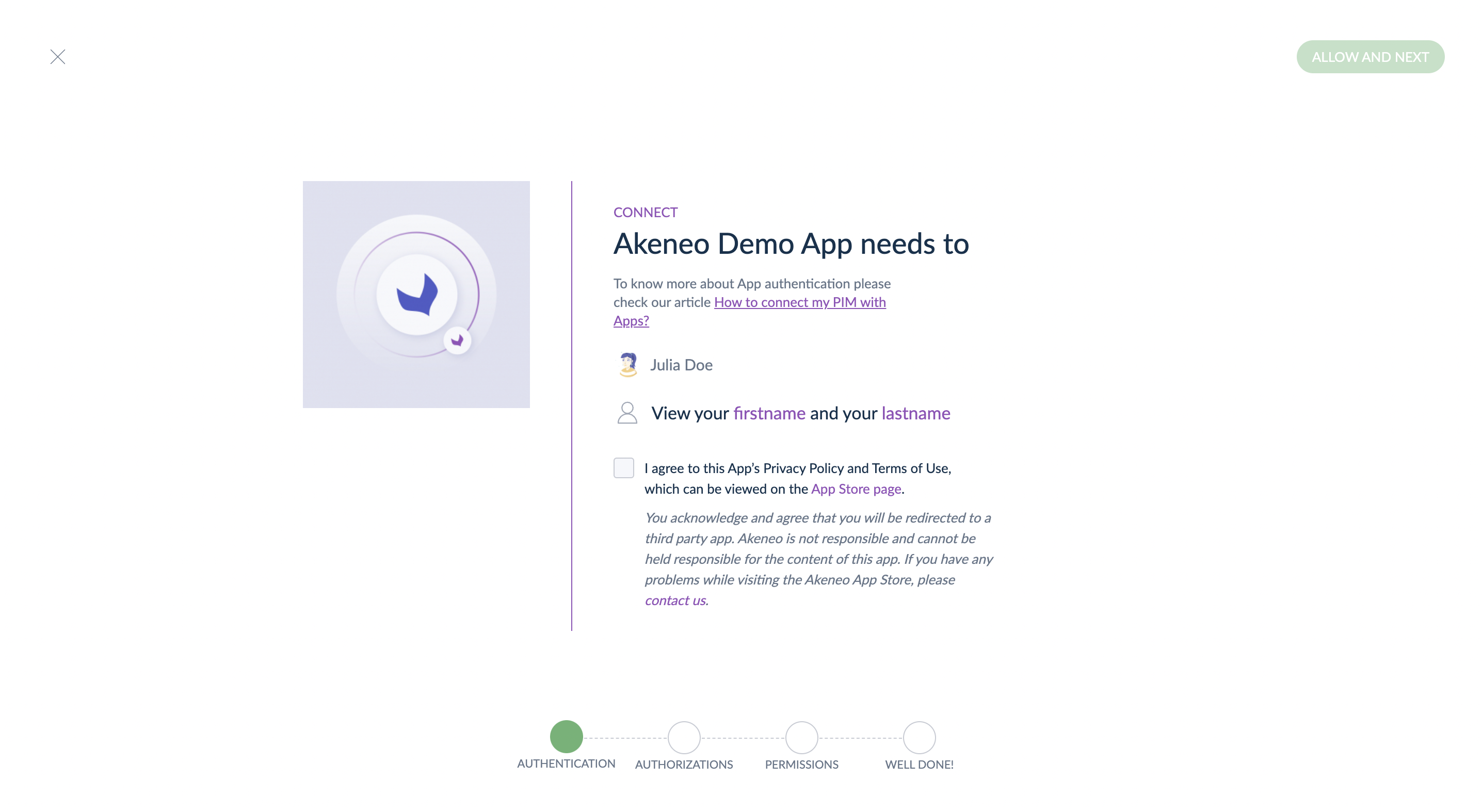
Manage your connected App settings
To access the connected App settings, click on Manage app in the Apps menu.
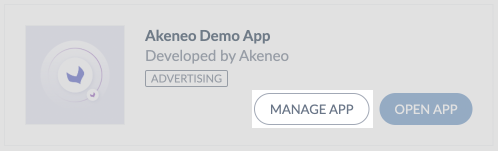
You will see 3 tabs in that section:
- Settings
- Permissions
- Error monitoring
Choose your flow type
You can define a "flow type" after you connect an App. But what does it mean?
The flow type allows you to characterize the data flows interacting with your PIM. More precisely, it allows you to indicate the direction of a given flow.
It will determine how your App flows are monitored in the data flows dashboard.
This flow type has three available options described in the following sections. It will help you make your decision.
THE OTHER FLOW TYPE
The Other flow type is the default value for all connected Apps, so there is no App monitoring for your connected Apps. To enable App monitoring, make sure you update their flow type by choosing the Data source or the Data destination option.
THE DATA SOURCE FLOW TYPE
Choose this option for your App whenever it represents a data flow entering the PIM. For example, select this option if the connected App mainly creates or updates PIM data, such as products, product models, assets, or reference entities.
If you choose this option, the Data flows dashboard will focus on this App's data pushed into the PIM.
With this flow type, you can connect your ERP, DAM, or MDM.
THE DATA DESTINATION FLOW TYPE
Choose this option for your App to represent a data flow that mainly extracts product information from your PIM.
If you choose this option, the Data flows dashboard will focus on this App's data pushed outside the PIM.
You can connect your e-commerce, publishing, or syndication Apps with this flow type.
Enable Apps monitoring
You can choose to monitor a connected App in Data flows.
To do so, check Track in Data flows dashboard in the settings section of the connected App you want to monitor.

We don't monitor Apps with the Other flow type.
If you want to monitor the data entering your PIM, change your connected App flow type to Data source.
If you want to monitor the data pulled out of the PIM by your App, change your connected App flow type to Data destination.
You can enable or disable the monitoring whenever you want.
We will stop monitoring the connected App immediately, and you won't be able to select it in the filters of the Data flows dashboard. However, note that all the data collected up to that point for this connected App will still appear in some KPIs.
Access authorizations granted to your App
To access an App's settings, click on Manage app.
Here is where you can see which authorizations have been granted during the activation process.
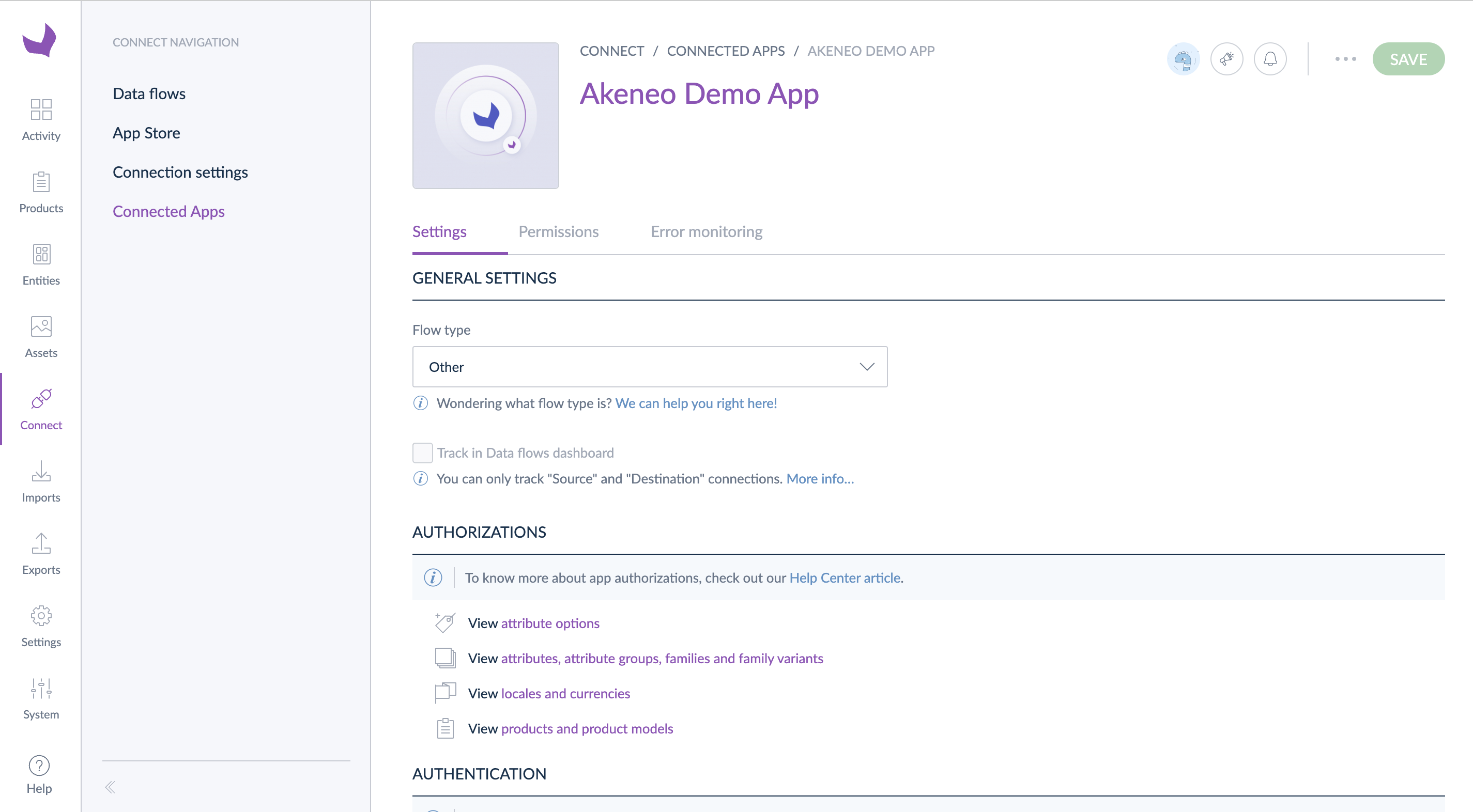
Update your App permissions EE
This tab is only available for EE users.
To access an App's settings, click on Manage app, then click on Permissions.
This page allows you to view and update permissions granted to an App.
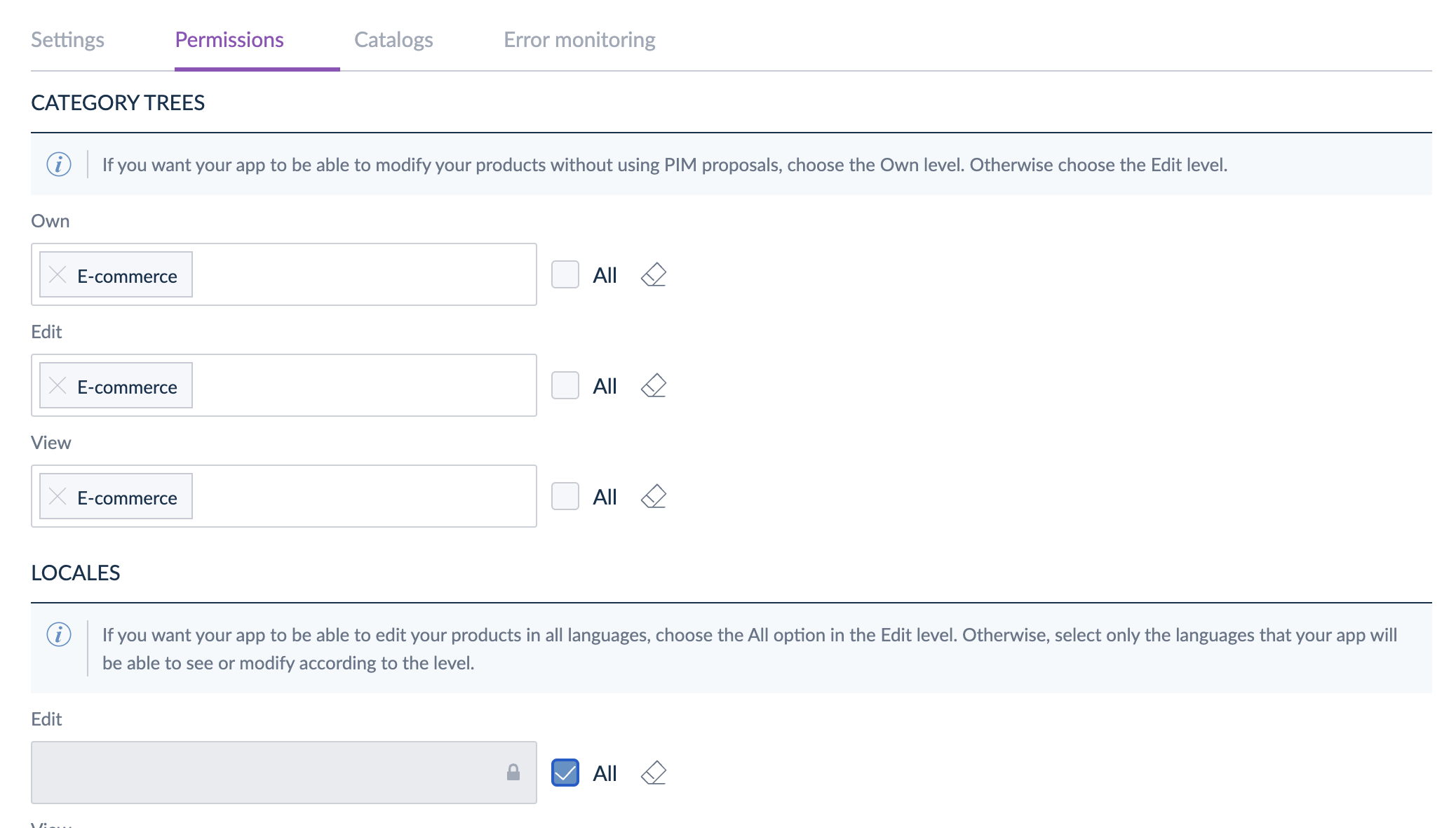
If you want to know more about App permissions, please read this section of our documentation: How to give permissions to your App?
Who can manage App permissions?
The PIM uses the following role permissions to manage who can grant permission to an App:
- Manage attribute group permissions
- Manage category permissions
- Manage locale permissions
If your user doesn't have these permissions, the fields related to permission will be blocked.
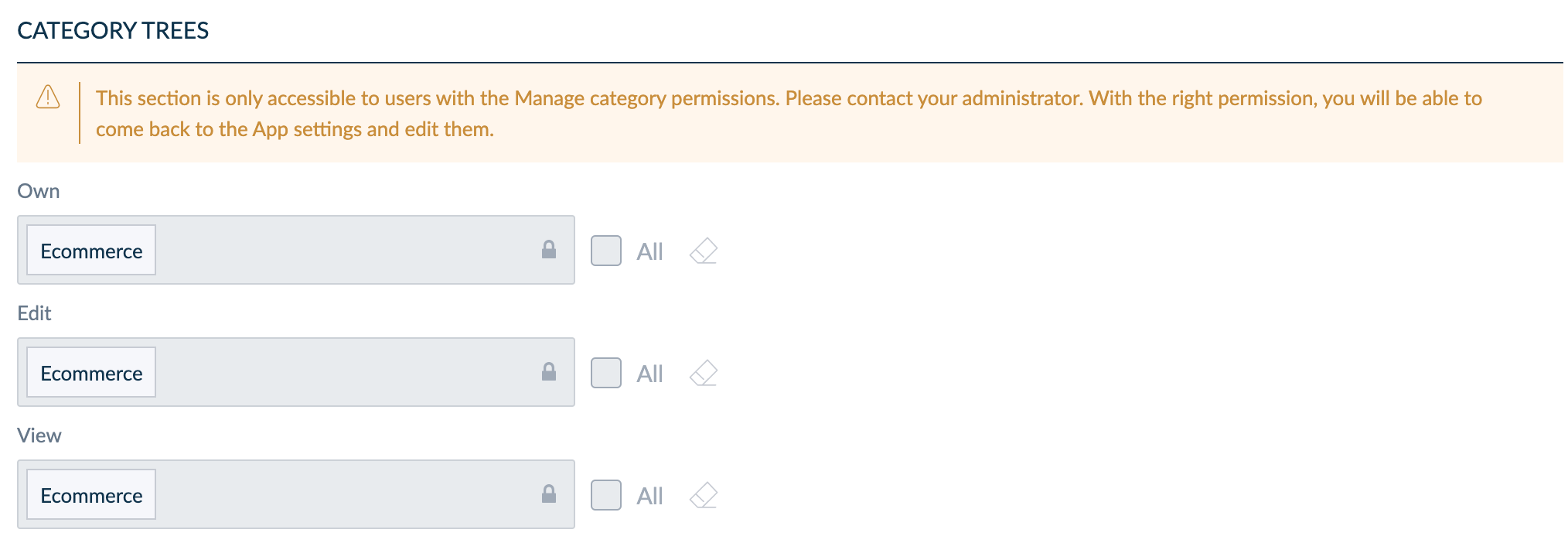
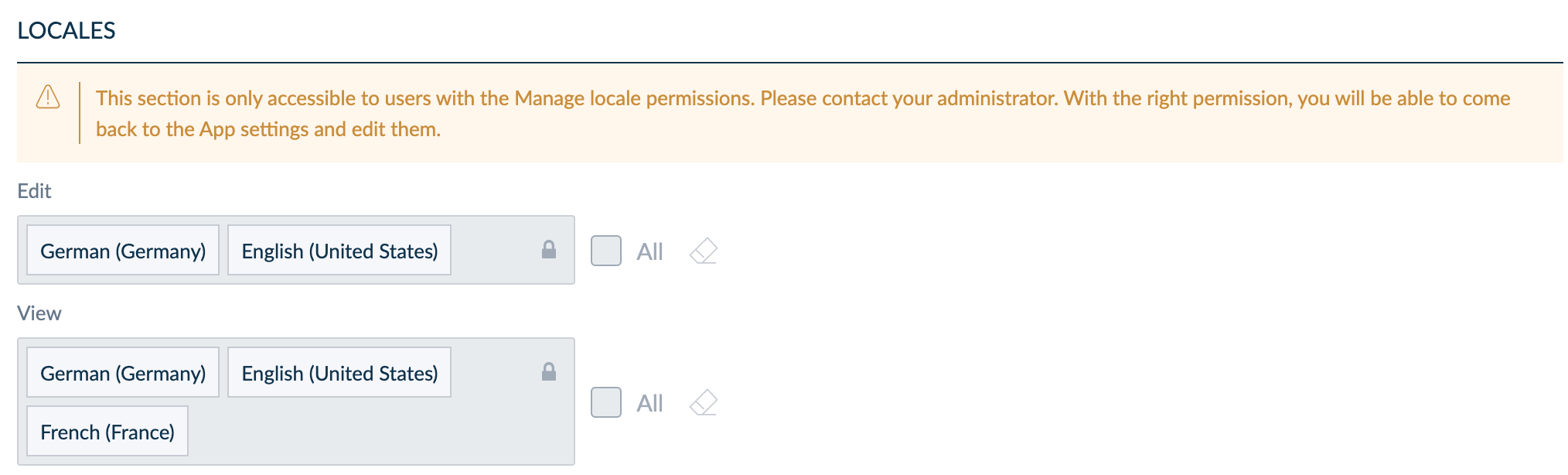
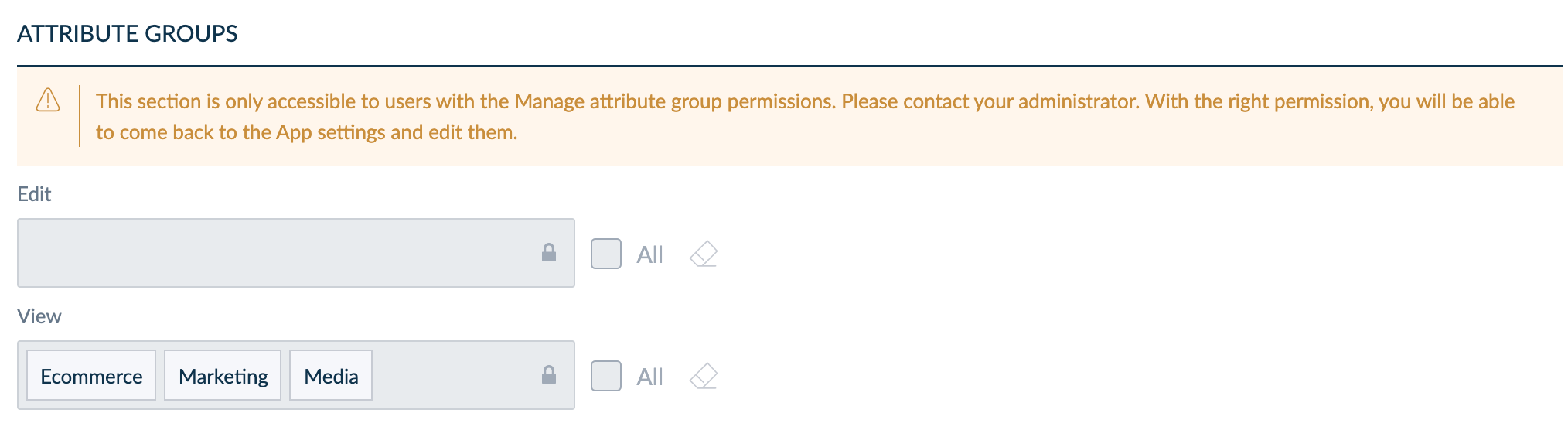
Delete an App
If you connected an App you don't want to use anymore, you can delete it.
- Click on Connect.
- Click on Connected Apps.
- Click on the App you want to delete.
- Click on ... in the top right corner of your screen.
- And click on Delete.
- A pop-in asks you for confirmation. Again, click on Delete.
As a result, your App will be deleted from your PIM. It means that:
- you will no longer be able to follow its data flows from the Data flows dashboard,
- your App won't be able to read, edit or delete data in your PIM. If you ever need this App again, you will have to connect it again from the PIM marketplace.


