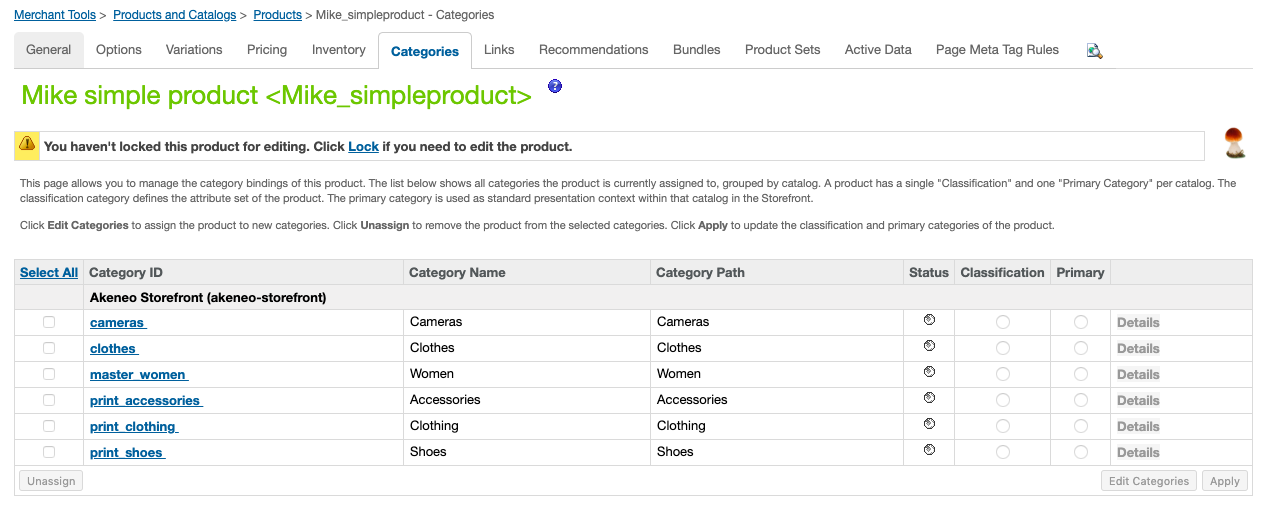PIM structural data
The channel resource holds the basic PIM structure data.

Channel: select the source PIM Channel
In the configuration panel, under Custom Site Preferences Groups, define which source channel should be used
| Connector parameter title | Akeneo PIM information |
|---|---|
| Akeneo Scope (akeneoScope) | PIM Channel |
By defining the channel, filter product values to return scopable attributes for the given channel as well as the non-localizable/non scopable attributes.
Locale
The connector handles data localization. Localized attributes originating from the PIM will only map their values to the SFCC-configured languages leaving the default locale unpopulated on SFCC B2C. Conversely, non-localized attributes originating from the PIM will only map the default locale regardless of the localization nature of the target SFCC B2C attribute.
Customized locale
This configuration enables the customized mapping of Akeneo PIM locales to SFCC locales. By default, Akeneo PIM locales are mapped to their exact counterparts in SFCC (e.g., en_US to en_US, fr_FR to fr_FR) during synchronization. However, to establish custom locale mapping rules beyond the default behavior, this optional configuration can be utilized. The configuration is formatted as a JSON object, where SFCC locales serve as keys and Akeneo locales as corresponding values.
| Configuration | Parameters |
|---|---|
| PIM Locales Mapping (akeneoLocalesMapping) |
Ex: { "matching": { "default": "en_US", "fr": "fr_FR", "de": "de_DE" } } |
Currency
The Akeneo Connector for SFCC can import all your PIM currencies.
The currencies are mapped with SFCC Pricebook. Akeneo PIM is not an ERP and pricing should be used for reference pricing only.
Refer to the price attribute mapping for more information.
Categories
Define SFCC master catalog
In the connector configuration page, fill in the parameter below with your SFCC "master catalog ID" for your website:
| Connector parameter | SFCC information |
|---|---|
| SFCC Master Catalog ID | SFCC master catalog ID |
| (or Products Catalog ID) |
Filtering the main category tree
In Akeneo, a category tree is linked to an SFCC Catalog. To prevent unnecessary retrieval of products that do not belong to the category tree needed for your SFCC storefront, it is important to fill in this field.
In the connector configuration page, fill in the following parameter with the PIM categories ID of your choice:
| Connector parameter | PIM information |
|---|---|
| Akeneo Main Category | PIM categories ID |
Main category in PIM
The Category ID from the Akeneo can be retrieved from the SETTINGS/CATEGORIES/Category Name/Category Name, inside the Code field
Defining the top-level category of the SFCC storefront
You can configure which PIM categories will be used for your storefront catalog since the 19.7 version.
In the connector configuration page, fill in the parameter below with the PIM level category ID that represents your storefront categories:
| Connector parameter | PIM information |
|---|---|
| Top Level Category for Storefront Catalog | PIM category ID |
Want to know more? Please read our documentation on how to manage multiple organizations, multiple storefronts with the Akeneo Connector for SFCC.
Status of the categories
In the connector configuration page, select Yes for the parameter below if you want to push live the PIM category trees on your webstores directly. Otherwise, select No.
| Connector parameter | SFCC information |
|---|---|
| Online Categories Sync (akeneoCategoryOnline) | Yes or No |
Define the primary category for my SFCC products
In the connector configuration page, if you select Yes for the following parameter, the first category of products will become your "primary" category for that product. (Please refer to Salesforce documentation to better understand what a primary category is).
| Connector parameter | SFCC information |
|---|---|
| Akeneo Product Primary Flag | Yes or No |
Import PIM category tree in SFCC or not
In the connector configuration page, select Yes for the parameter below if you want to copy the PIM categories into SFCC. Otherwise, select No.
| Connector parameter | SFCC information |
|---|---|
| PIM Categories Syn (akeneoWriteCategories) | Yes (default value) or No |
Keep products into SFCC categories
In the connector configuration page, Select "NO" if you do not want to keep your PIM products into SFCC categories. (Default value: Yes)(sfccWriteCategories) If set to No before importing the products, then the imported products will be unassigned from their old categories in SFCC. Setting this site preference to No means "only consider the product's current categories in the PIM and unassign this product from any of its existing SFCC categories that are not listed among its current PIM categories.
| Connector parameter | SFCC information |
|---|---|
| SFCC Categories Sync (sfccWriteCategories) | Yes (default value) or No |
Finding categories and locales in SFCC
Family
Since the concept of "family" (attribute set) does not exist in SFCC, Akeneo Connector for SFCC will not import the PIM families.
Regardless of the family they belong to, all attributes will be exported to each product in Salesforce Commerce Cloud. Attributes values will also be fetched according to what has been filled in the PIM.
Where can you find your PIM categories in SFCC?
- Select your SFCC site, then click on Merchant Tools
- Click on the Catalogs menu (in Products and Catalogs)
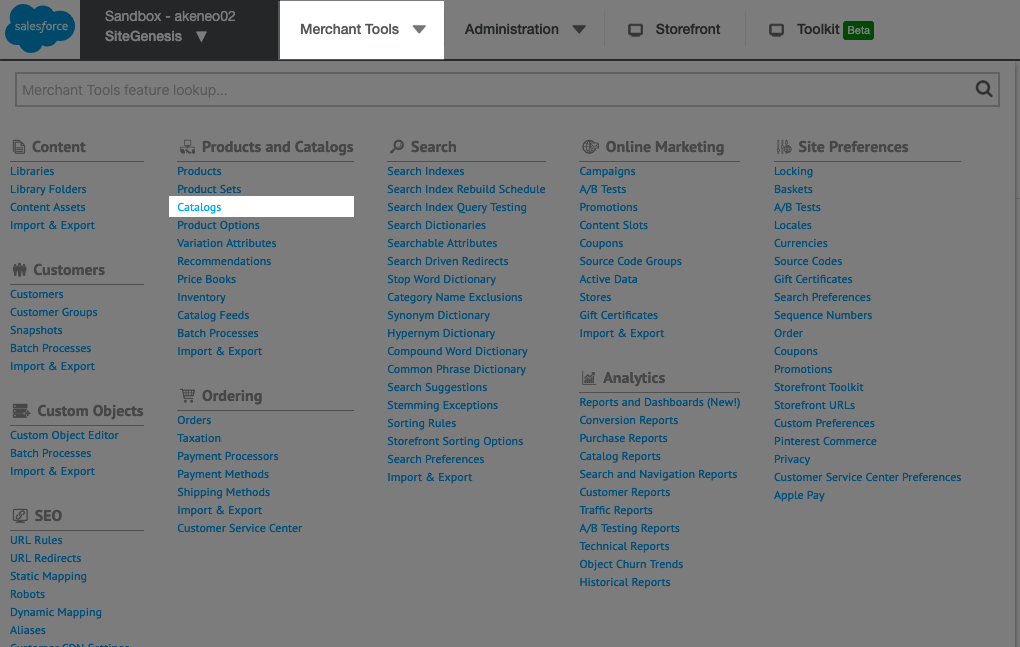
Depending on the configuration of your connector, browsing through categories and sub-categories on this page will feature all PIM Categories as well as Products associated with these categories.
Where can you see categories associated with a specific product?
- Select your SFCC site, then click on Merchant Tools
- Click on the Products menu
- Use the search engine to find the product associations linked to a specific product.
- Click on the Categories tab of this product.