See all your measurement families
Here are a few definitions to help you understand what we will speak about in this article.
To see all your measurement families, edit them or create a new one, go to the Settings/Measurements menu:
- Label is the label of a measurement family in the UI locale
- Code is the identifier of a measurement family
- Standard unit is the unit used to convert the other units of a measurement family
- Number of units is the number of units for a measurement family (standard unit included)
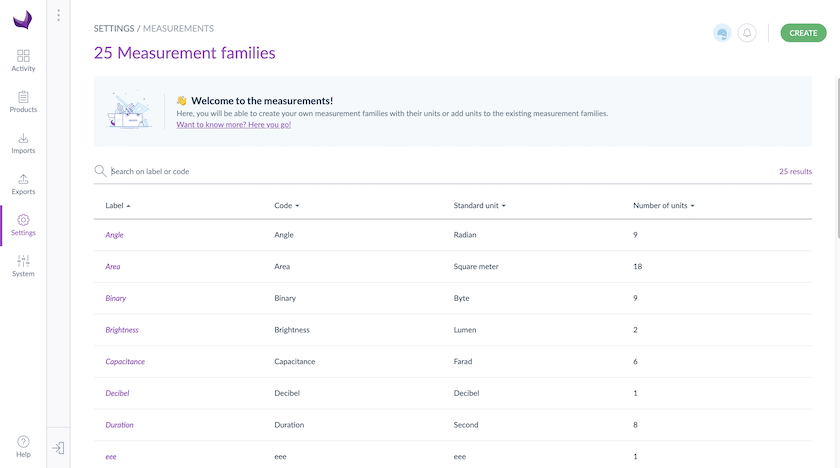
Type in a family code or label in the search bar to find a measurement family. You can also sort measurement family information using the columns in the grid.
How to create a measurement family?
- Go to Settings/Measurements
- Click on Create
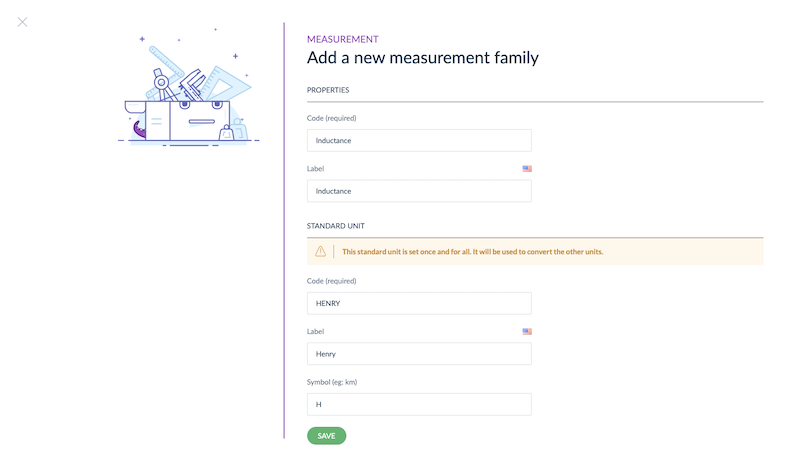
- The pop-in to create a measurement family is displayed
- Enter the new measurement family code (this code is required and must be unique)
- Fill in the label in the current UI locale
- For the standard unit used to convert the other units of this measurement family, add the code (this code is required and must be unique), the label in the current UI locale and the symbol
- Click on Save
The measurement family is now created and the screen to display and add other units opens.
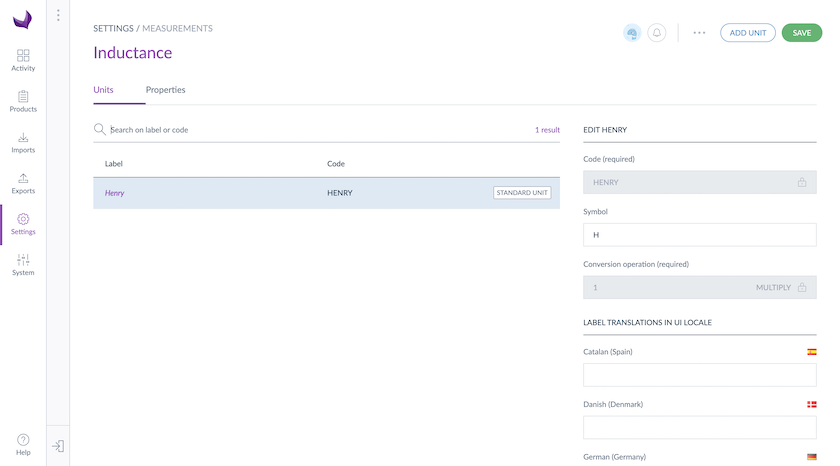
The standard unit is set once and for all.
To guarantee that the PIM is functional and runs smoothly, we defined a volume limitation of 300 measurement families. You cannot create more than 300 measurement families.
If you need more than 300 measurement families, please reach out to our support team and inform them about your use case.
Edit properties of a measurement family
To edit a measurement family:
- Go to Settings/Measurements
- Select the measurement family you want to edit in the grid and click on the line or on the edition shortcut
- The screen to display the measurement family opens
- Translate the labels in the Properties tab and click on Save
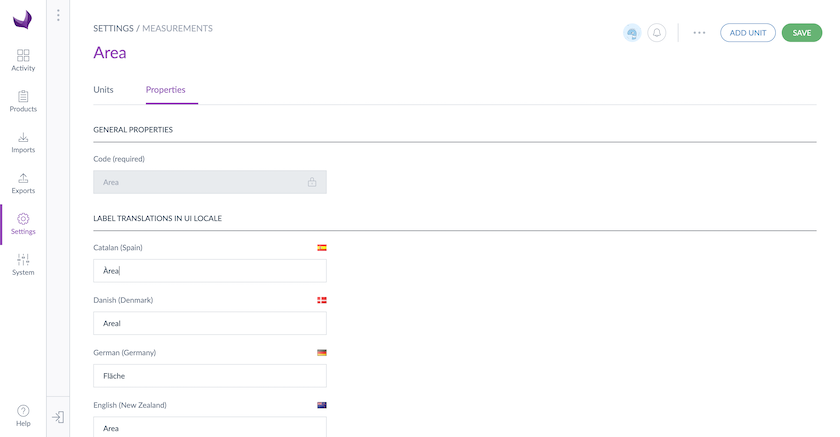
Manage units in a measurement family
To manage units in a measurement family:
- Go to Settings/Measurements
- Select the measurement family to edit in the grid and click on the line or on the edition shortcut
- The screen to display the measurement family opens on the Units tab
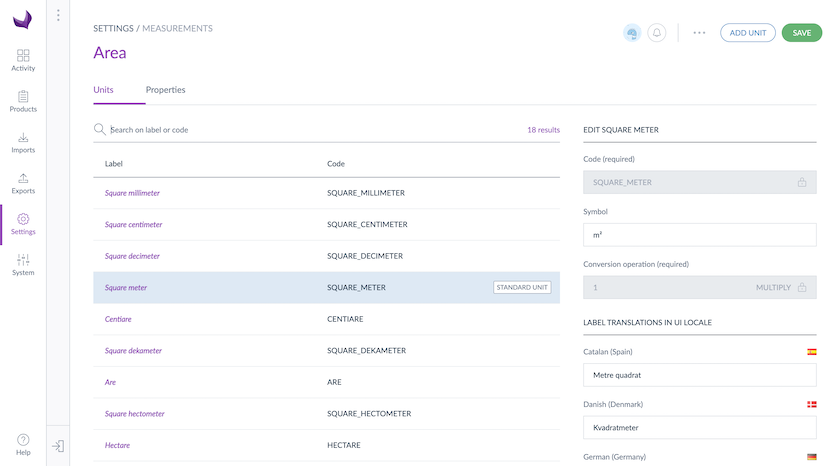
Add a unit to a measurement family
If a product attribute is linked to a measurement family, once a unit is created, you will only be able to edit its translated labels and symbol.
Once you are on your measurement family edit form, go to the Units tab:
- Click on Add unit
- The pop-in to add a new unit to a measurement family is displayed
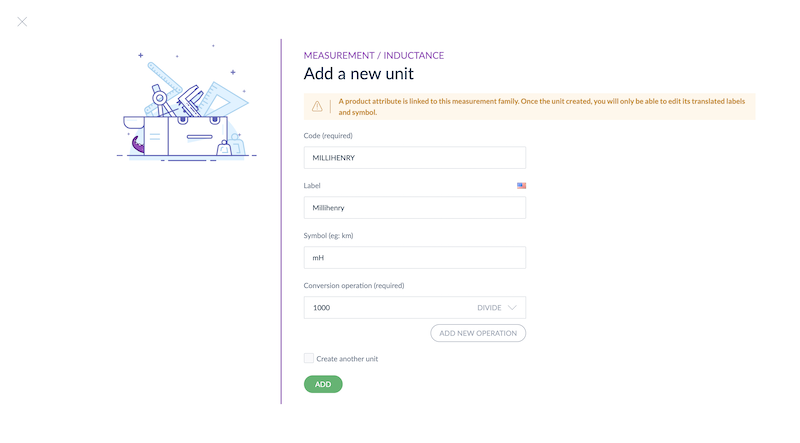
- Enter the new unit code (this code is required and must be unique)
- Fill in the label in the current UI locale and the symbol
- Enter the conversion operations to convert the unit to the standard unit (click on Add new operation to add several conversion operations with their value and mathematical operator, click on the cross to remove an operation)
- Click on Add, the screen with all the units opens
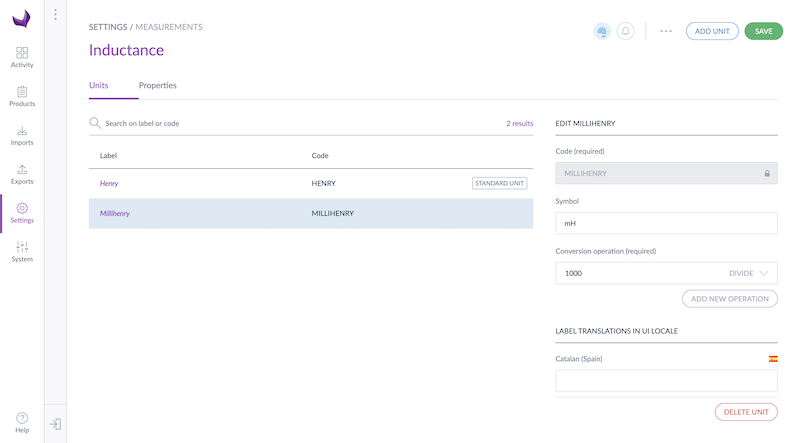
- Translate the labels of the added unit in the Label translations section
- Click on Save
The unit is now added.
One conversion operation per unit is required and you can have a maximum of 5 conversion operations per unit.
If you have several conversion operations, the order of the conversion operations is important.
For example, for the Temperature measurement family to convert the Fahrenheit unit to the standard unit Kelvin, you need to define 3 conversion operations:
- Subtract 32
- Divide by 1.8
- Add 273.15
If you have several units to add, you can stay in the Add a new unit pop-in to quickly add as many units as needed:
- Enter the first record label
- Tick Create another unit
- Press Enter
- Add the code, label, symbol and conversion operation for each record
- Once you've done, press Esc or Echap
To guarantee that the PIM is functional and runs smoothly, we defined a volume limitation of 50 units per measurement family. You cannot create more than 50 units per measurement family.
If you need more than 50 units per measurement family, please reach out to our support team and inform them about your use case.
Edit a unit in a measurement family
If a product attribute is linked to a measurement family, you will only be able to change the translated labels and symbols of existing units.
Once you are on your measurement family edit form, go to the Units tab:
- Click on the unit you want to edit in the list
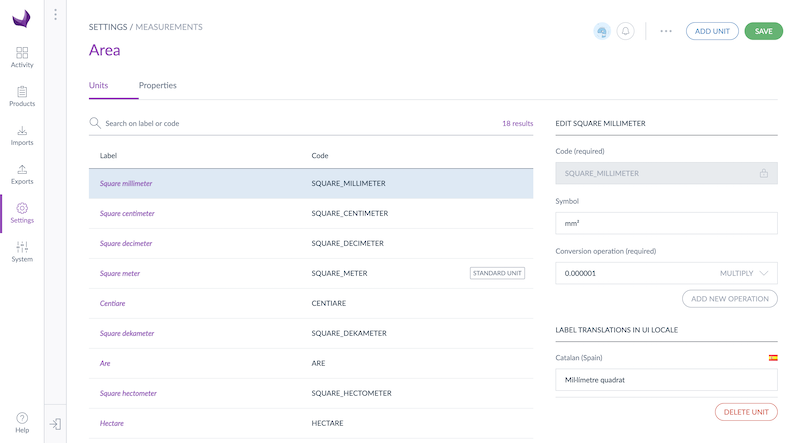
- Edit its symbol
- Edit its conversion operations (click on Add new operation to add several conversion operations with their value and mathematical operator, click on the cross to remove an operation)
- Translate the labels of the unit in the Label translations section
- Click on Save
You can change the following properties of a unit:
- Symbol: the symbol of the unit
- Conversion operations: the operations to convert the unit from the standard unit
- Label translations: the translated labels for the unit for all the UI locales
One conversion operation per unit is required and you can have a maximum of 5 conversion operations per unit.
If you have several conversion operations, the order of the conversion operations is important.
For example, for the Temperature measurement family to convert the Fahrenheit unit to the standard unit Kelvin, you need to define 3 conversion operations:
- Subtract 32
- Divide by 1.8
- Add 273.15
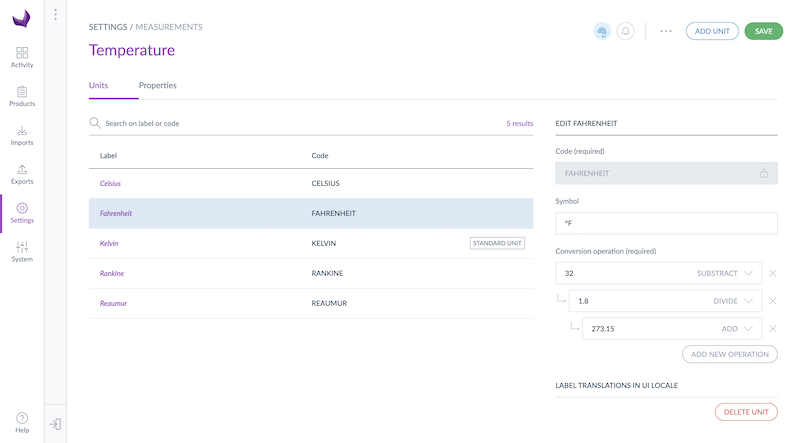
Delete a unit in a measurement family
If a product attribute is linked to a measurement family, you won't be able to delete its units.
Once you are on your measurement family edit form, go under the Units tab:
- Click on the the Delete unit button
- Confirm the action from the validation message
- Click on Save
The unit is deleted.
Delete a measurement family
If a product attribute is linked to a measurement family, you won't be able to delete the measurement family.
- Go to Settings/Measurements to list the measurement families
- Click on the measurement family you want to delete
- Click on ... for other actions and then Delete measurement family on the top right corner
- Confirm the action from the validation message
The measurement family is deleted with all its units.


