Overview
Permissions on actions and on parts of the interface are granted according to the user’s role(s).
To change permissions for one user role:
- Go to System and click on the Roles menu entry
- Click on the role to edit
- Click on the Permissions tab
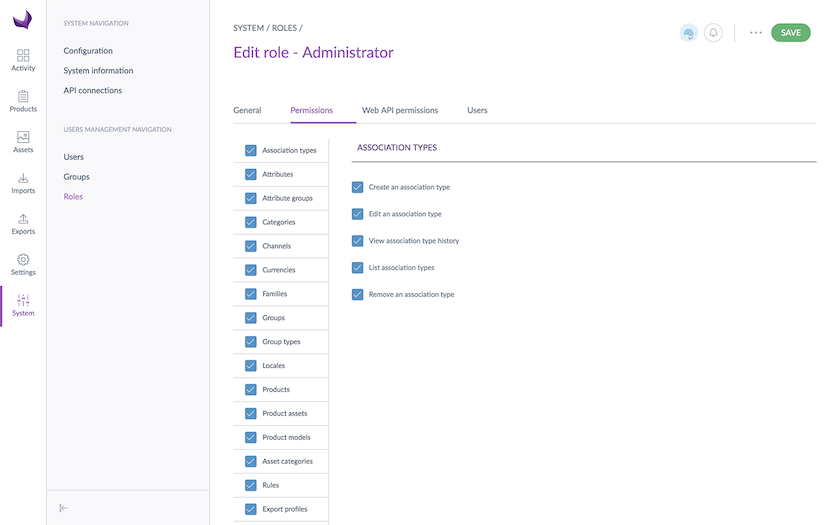
- Check/uncheck the permissions you want
- Click on the Save button to confirm your changes
For almost each screen and button in the PIM, you can say if a user can see/use it or not. The following sections lists all the rights and the features that are attached to it, depending on the part of the application where they are located.
Only give UI permissions to user roles that are related to real users, not to connection user roles. As it gives right over the interface, they should only be granted to real users and not to connections.
Rights on products pages
Permissions on products
| Permission name | Effect on the interface |
|---|---|
| Add product to groups | User can add products to group, in Settings/Groups he will see the Products tab |
| View the associations of a product | User can see the Associations menu entry in the product form |
| Add associations to a product | User can add associations in the Associations tab using the Add associations button |
| Remove associations to a product | User can remove an association in the Associations tab using the cross |
| Consult the categories of a product | User can see the Categories menu entry in the product form |
| Change product family | User can change the product’s family in the panel on the left of the product form |
| Change the status of a product | User can change the status of the product: enable or disable directly in the panel on the left of the product form |
| Comment products | User can see the Comments menu entry in the product form |
| Convert a variant product to a simple product | User can convert variant products to simple products, separating them from their product models |
| Create a product | User can create a new product in the product grid through the Create button |
| Download the product as PDF | User will be able to generate a PDF file containing all the product information using the PDF button in the ... dropdown on the top of the product form |
| Edit attributes of a product | User can edit the product’s attributes under the Attributes menu entry of the product form |
| View product history | User can see the History menu entry in the product form |
| List products | User can see the list of products in several pages: on the product grid in Products, as well as on the Associations menu entry of the product form, in Groups... |
| Product mass edit actions | User can make mass actions on the product grid |
| Remove a product | User can remove a product from the PIM using the Delete button in the ... dropdown on the top of the product form, or using directly the trash icon in the product grid |
| Remove an attribute from a product | User can remove an attribute from a product using the cross icon next to attributes added to the product |
| Duplicate the product | User can duplicate an existing product (a unique identifier will be required for the new product to be created) |
| Restore a product (EE only) | User can restore a previous version of a product using the Restore button in the product history page |
| Manage published products (EE only) | User can access the published products grid by clicking on the Published products button in the ... dropdown on the top of the product grid |
Permissions on product models
| Permission name | Effect on the interface |
|---|---|
| Consult the categories of a product model | User can see the Categories menu entry in the product form for a product model |
| Create a product model | User can create a new product model in the product grid through the Create button |
| Edit attributes of a product model | User can edit the product model attributes under the Attributes menu entry in the product form for a product model |
| View product model history | User can see the History menu entry in the product form for a product model |
| Remove a product model | User can remove a product model from the PIM using the Delete button in the ... dropdown on the top of the product form, or using directly the trash icon in the product grid |
Rights on assets (EE only)
| Permission name | Effect on the interface |
|---|---|
| Add an attribute to an asset family | User can add an attribute to an asset family in Attributes tab, using the Add an attribute button |
| Delete an attribute of an asset family | User can delete an attribute of an asset family in Attributes tab, using the Delete an attribute button |
| Edit an attribute of an asset family | User can edit an attribute of an asset family in Attributes tab, using the edit icon. |
| Remove an option | User can remove an option of a single or multiple options attribute in the Attributes tab, using the Manage options button and the cross in the list of options |
| Edit options | User can manage the options for a single or multiple options attribute in the Attributes tab, using the Manage options button |
| Create an asset | User can add an asset to an asset family in the library, using the Create button |
| Delete an asset | User can delete an asset clicking on ... then on Delete in the asset form |
| Delete all the assets of a family | User can delete all the assets of an asset family, selecting the right asset family in the library, then clicking on ... for other actions and finaly on Delete all assets |
| Edit the assets | User can edit an asset of an asset family by clicking on an asset in the library |
| Create an asset family | User can create a new asset family in the Assets menu, using the Create button, then Create an asset family |
| Delete an asset family | User can delete an asset family in the Properties tab, clicking on ... for other actions and then on Delete asset family |
| Edit the family properties | User can edit the properties of an asset family in the Properties tab |
| Manage asset family permissions | User can define the permissions for an asset family in the Permissions tab |
| List linked products to asset | User can list all the products linked to an asset, by clicking on the Products tab in the asset form |
| Manage asset family transformations | User can edit the asset transformations, by clicking on the Transformations tab in an asset family |
| List asset families | User can see the Asset Manager icon in the menu |
Rights on reference entities (EE only)
| Permission name | Effect on the interface |
|---|---|
| Add an attribute to a reference entity | User can add an attribute to a reference entity in Attributes tab, using the Add an attribute button |
| Delete an attribute for a reference entity | User can delete an attribute of a reference entity in Attributes tab, using the Delete an attribute button |
| Edit an attribute of a reference entity | User can edit an attribute of a reference entity in Attributes tab, using the edit icon. |
| Remove an option | User can remove an option of a single or multiple options attribute in the Attributes tab, using the Manage options button and the cross in the list of options |
| Edit options | User can remove an option of a single or multiple options attribute in the Attributes tab, using the Manage options button and the cross in the list of options |
| Create a record | User can add a record to a reference entity in the Records tab, using the Add new button |
| Delete a record | User can delete a record in the Records tab, using the deletion icon in the grid or click on ... for other actions and then on Delete in the record form |
| Delete all entity records | User can delete all the records of a reference entity in the Records tab, clicking on ... for other actions and then on Delete all records |
| Edit the records | User can edit a record of a reference entity in the Records tab, using the Edit icon in the grid or by double-clicking on the record |
| Create an entity | User can create a new reference entity in the Entities menu, using the Create button |
| Delete an entity | User can delete a reference entity in the Properties tab, clicking on ... for other actions and then on Delete entity |
| Edit the entity properties | User can edit the properties of a reference entity in the Properties tab |
| Manage reference entity permissions | User can define the permissions for a reference entity in the Permissions tab |
| List reference entities | User can see the Reference entities icon in the menu |
Rights on workflows (EE only)
| Permission name | Effect on the interface |
|---|---|
| Manage workflows settings | User can see and access the Workflows menu entry, then Settings sub-menu to set-up and enable workflows, based on a Product Selection and Steps. |
| View My Workflows | User can see and access the Workflows menu entry, then My Workflows sub-menu to keep track of their assigned workflow steps and manage their tasks (aka products). |
| View Dashboard | User can see and access the Workflows menu entry, then Dashboard sub-menu to efficiently oversight and manage company and team on-going enrichment workflows. |
| Display Discover page | User can see and access the Workflows menu entry, then Discover sub-menu to discover the Collaboration Workflows feature and its main capacities. |
Rights on exports
| Permission name | Effect on the interface |
|---|---|
| Download exported files | User can download a generated export file in the export profile execution page using the Download generated file button |
| Download export report log | User can download the log of the exported file using the Download log button in the ... dropdown on the top of the export profile execution page |
| View export reports list | User can access the list of exported files in the Last operations section in an export profile |
| View export report log details | User can click on the Eye icon to check the report details, in the Last operations section in an export profile |
| Edit an export profile content | User can customise the content of a product export profile. On an export profile, he can click on the Edit button and go under the Content tab |
| Show an export profile content | User can see the content of a product export profile. On a export profile, he can click on the Content tab |
| Create an export profile | User can create a new export profile in Exports using the Create export profile button |
| Edit an export profile | User can edit an export profile. On an export profile, he can see the Edit button and a shortcut the export profile line |
| View export profile history | User can access the History tab of an export profile |
| View export profiles list | User can access the menu Exports to see the list of export profiles |
| Launch an export profile | User can run an export using the Export now button in an export profile page |
| Edit an export profile general properties | User can edit the general properties of an export profile. After selecting a specific export job, he will see the Edit button and a shortcut the export profile line |
| Show an export profile general properties | User can view the general properties of an export profile. After selecting a specific export job, he will be able to access the General properties tab of the export |
| Remove an export profile | User can remove an export profile using the Delete button in the ... dropdown, when editing the export profile form. He can also removes it by clicking the trash icon in the export profile grid. |
| Show an export profile | User can view information of an export profile |
| Manage export profile permissions (EE only) | User can access and edit the permissions to run and edit the job profile. He will see the Permissions tab in the edit page of an export profile |
Rights on imports
| Permission name | Effect on the interface |
|---|---|
| Download imported files | User can download the imported file in the import profile execution page using the Download read files button |
| Download import report log | User can download the log of the imported file in the import profile execution page using Download log button in the ... dropdown |
| View import reports list | User can access the list of imported files in the Last operations section in an import profile |
| View import reports details | User can click on the Eye icon to check the report details, in the Last operations section in an import profile |
| Create an import profile | User can create a new import profile in Import using the Create import profile button. |
| Edit an import profile | User can edit an import profile. On an import profile, he can see the Edit button and a shortcut the import profile line |
| View import profile history | User can access the History tab of an import profile |
| View import profiles list | User can access the menu Imports to see the list of import profiles |
| Launch an import profile | User can launch an import using the Import now and Upload and Import now buttons in the import profile page |
| Remove an import profile | User can remove an import profile using the Delete button in the import profile form. He can also removes it by clicking the trash icon in the import profile grid. |
| Show an import profile | User can view information of an import profile |
| Manage import profiles permissions (EE only) | User can access and edit the permissions to run and edit the job profile. He will see the Permissions tab in the edit page of an import profile |
Rights on settings
Permissions on association types
| Permission name | Effect on the interface |
|---|---|
| Create an association type | User can see and click on the Create association type button in Settings/Association types |
| Edit an association type | User can edit the association types under Settings/Association types |
| View association type history | User can access the History tab of the association types. He must also have the permission to Edit an association type. |
| List association types | User can see and access the Settings/Association types menu entry |
| Remove an association type | User can delete an association type under Settings/Association types menu entry via the association types grid or via the ... dropdown when on an association type page |
Permissions on attributes
| Permission name | Effect on the interface |
|---|---|
| Create an attribute | User can see end click on the Create attribute button in Settings/Attributes |
| Edit an attribute | User can edit the attribute’s properties under Settings/Attributes |
| View attribute history | User can access the History tab of the attributes |
| List attributes | User can see and access the Settings/Attributes menu entry |
| Remove an attribute | User can delete an attribute under the Settings/Attributes menu entry |
| Sort attributes inside attribute groups | User can sort attributes by dragging and droping them, under Settings/Attributes menu entry in the Attributes tab of an attribute group |
Permissions on attribute groups
| Permission name | Effect on the interface |
|---|---|
| Add attribute to a group | User can access the Add attributes dropdown under the Attributes tab in Settings/Attribute groups |
| Create an attribute group | User can see and click on the Create in Settings/Attribute groups |
| Edit an attribute group | User can edit an attribute group under the Settings/Attribute groups menu entry |
| View attribute group history | User can access the History tab of the attribute groups |
| List attribute groups | User can see and access all attribute groups listed under Settings/Attribute groups |
| Remove an attribute group | User can delete an attribute group uner the Settings/Attribute groups menu entry |
| Remove an attribute from a group | User can remove an attribute from the attribute group, by clicking on the trash icon |
| Sort attribute groups | User can sort attribute groups by dragging and droping them up and down |
| Manage attribute group permissions (EE only) | User can access to the Permissions tab on the attribute group and set permissions on them |
Permissions on categories
| Permission name | Effect on the interface |
|---|---|
| Create a category | User can create a new category while clicking on the Create a new category button in the Settings/Categories menu entry. |
| Edit a category | User can edit any of the category trees while directly clicking on the category line. It allows to access the Properties tab to edit and save the category’s label translations. |
| View category history | User can access the History tab of categories to view categories’ history at the condition that Edit a category right has been activated. |
| List categories | User can see and access all categories trees, then any of their related categories and sub-categories listed under the Settings/Categories menu entry. |
| Order/reorder categories |
In a category tree, the user can order/reorder categories in the list using the drag-and-drop capacity at the condition that the List categories right has been activated. Info: if you already have the right of Edit a category, the new Order/reorder categories right will be automatically activated. |
| Remove a category | User can remove a category using the Delete button |
| Manage category template |
User can Activate a category template per tree and View its related attributes in the new Attributes tab. Activating a category template is a prerequisite to Edit category attributes, allowing the user to enrich a category with content. Info: if you already have the right of Create a category or Edit a category, the new Manage category template right will be automatically activated. |
| Edit category attributes |
Once a category template has been activated for a given category tree, user can access the edition of the category attributes through the Attributes tab of any of its categories, at the condition that Edit categories has been activated. Info: if you already have the right of Edit a category, the new Edit category attributes right will be automatically activated. |
| Manage category permissions (EE only) | User can access to the Permissions tab on a category, at the condition that Edit a category right has been activated. User can handle which user groups are allowed to view, edit and own products. Info EE only: please note that even if you have defined specific access rights on product information, in order to configure a specific scope of role and visibility of users to the product catalog based upon the categories (“Allowed to view/edit/own products”), every user group will be able to activate a category template and edit category attributes as soon as the permissions detailed in the Manage category template and Edit category attributes sections above have been activated. |
Permissions on channels
| Permission name | Effect on the interface |
|---|---|
| Create a channel | User can create a new channel with the Create channel button in the Settings/Channels |
| Edit a channel | User can edit a channel’s information |
| View channel history | User can access the History tab of channels. |
| List channels | User can see and access all channels listed under Settings/Channels |
| Remove a channel | User can remove a channel group on the channel’s page through the Delete button |
Permissions on currencies
| Permission name | Effect on the interface |
|---|---|
| List Currency | User can see all (active and inactive) currencies listed under Settings/Currencies |
| Toggle currencies | User can activate/deactivate currencies using the toggle button on the right side of the grid |
Permissions on measurements
| Permission name | Effect on the interface |
|---|---|
| Create a measurement family | User can create a new measurement family with the Create button under Settings/Measurements |
| Delete a measurement family with its units | User can delete a measurement family with its units using the Delete measurement family button visible under the ... dropdown at the top of the measurement family form |
| Edit properties of a measurement family | User can edit the label translations of a measurement family under the Properties tab |
| List measurements | User can see and access all measurement families listed under Settings/Measurements |
| Add a unit to a measurement family | User can add a unit to a measurement family with the Add unit button |
| Delete a unit in a measurement family | User can delete a unit in a measurement family with the Delete unit button |
| Edit units of a measurement family | User can edit the units of a measurement family under the Units tab |
Permissions on families
| Permission name | Effect on the interface |
|---|---|
| Create a family | User can create a new family with the Create family button in the Setting/Families |
| Edit attributes of a family | User can edit the attributes of a family, in the Attributes tab |
| Edit properties of a family | User can edit the properties of a family, in the Properties tab |
| View family history | User can access the History tab of families |
| List families | User can see and access all families listed under the Settings/Families |
| Remove a family | User can remove a family on the family’s page through the Delete button |
Permissions on groups
| Permission name | Effect on the interface |
|---|---|
| Create a group | User can create a new group with the Create group button in the Settings/Groups |
| Edit a group | User can edit the group’s properties |
| View group history | User can access the History tab of groups |
| List of groups | User can see and access all groups listed under the Settings/Groups menu entry |
| Remove a group | User can remove a group on the group’s page through the Delete button |
Permissions on group types
| Permission name | Effect on the interface |
|---|---|
| Create a group type | User can create a new group type with the Create group types button in Settings/Group types |
| Edit a group type | User can edit the group type’s properties |
| List group types | User can see the group types in Settings/Group types |
| Remove a group type | User can remove a group type on the group type’s page through the Delete button |
Permissions on locales
| Permission name | Effect on the interface |
|---|---|
| List locales | User can see the locales in Settings/Locales |
| Manage locale permissions (EE only) | User can manager locales permissions for users under the Permissions tab in the locale’s page |
Permissions on rules (EE only)
| Permission name | Effect on the interface |
|---|---|
| Create rules | User can create rules in Settings/Rules |
| Delete rules | User can delete rules in Settings/Rules, using the trash icon or the Delete mass action |
| Edit rules | User can edit rules in Settings/Rules, using the edit icon or clicking on a rule |
| Execute rules | User can run rules in Settings/Rules |
| Calculate the affected products for the rules | User can run the Calculate the affected products mass action to see how many products are impacted by a rule |
| View rules | User can view the rules in Settings/Rules |
Permissions on views and projects
| Permission name | Effect on the interface |
|---|---|
| Delete public views and projects | User can delete public views and projects created by other users using the Delete button in the ... dropdown in the product grid |
Rights on system pages
| Permission name | Effect on the interface |
|---|---|
| System configuration | User can access System/Configuration |
| Create a user group | User can create a new user group in the PIM. He can click on System/Groups and then use the Create group button to add a new user group |
| Remove a user group | User can remove a user group from the PIM using the Delete button in the ... dropdown in the user group page |
| Edit user groups | User can edit the user groups, he will see the Save button in the edition page of user groups |
| List user groups | User will see the list of user groups in System/Groups |
| Create a role | User can create a new role in the PIM. He can click on System/Roles and then use the Create role button to add a new role |
| Remove a role | User can remove a role from the PIM using the Delete button in the ... dropdown in the role page |
| Edit a role | User can edit the roles, he will see the Save button in the edition page of roles |
| List roles | User will see the list of roles in System/Roles |
| Create a user | User can create a new user in the PIM. He can click on System/Users and then use the Create user button to add a new user |
| Remove a user | User can remove a user from the PIM using the Delete button in the user page |
| Edit users | User can edit users, he will see the Save button in the edition page of users |
| List users | User will see the list of users in System/Users |
| System information | User will see the System Information menu entry under System. He will be able to download this information using the TXT button |
| Manage the API connections | User can access the page System/API connections |
| View process tracker | User can access the page System/Process tracker and view their own jobs |
| View all jobs in process tracker | User can view the jobs of all users from the page System/Process tracker |
| Stop an ongoing job | User can stop the ongoing jobs of all users from the page System/Process tracker |


