Overview
To export the assets that are in your Asset Manager, you can use the API or the export jobs in the UI.
We won't dig into the API method here but we really recommend you to take a look at the API documentation for you to know how to use our powerful API to manage your assets.
#How to export your assets with the export jobs?
You'll see, it's quite simple. The first thing is to create an export profile. To do that, follow these steps:
- Go to the Exports tab of Akeneo PIM,
- Click on Create export profile,
- Choose a code, a label, and the job you want to use: Asset export in CSV or Asset export in xlsx, then click on Save.
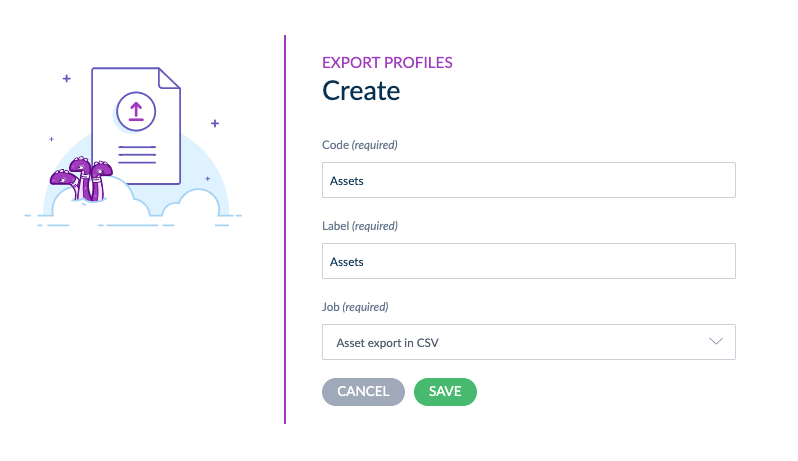
Once the export profile is created, the settings of the export profile is open, and you can find 4 tabs:
- Properties: where you can change the label of your profile
- Permissions: where you can select which user group is allowed to execute and edit the job profile
- Global settings: where you must define the asset family. Indeed, you must choose the asset family from which you want to export the assets. Each time you will launch this asset export, you will export assets that are in this specific asset family only.
- There is another option called Export prefix and suffix (by default, this parameter is set to No). This option lets you export the prefix and suffix of your media links attributes.
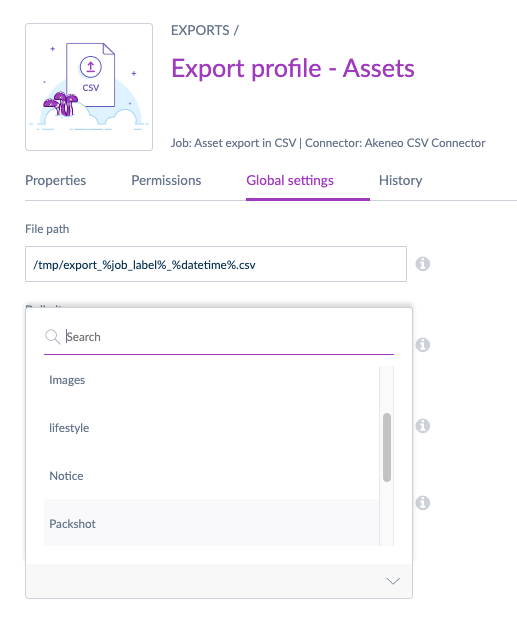
- History: where you can check the history of this job profile.
Once the settings are ready, save and just click on Export now. You will be redirected on the Process tracker screen. Wait for the export to be finished and then, download the generated files.
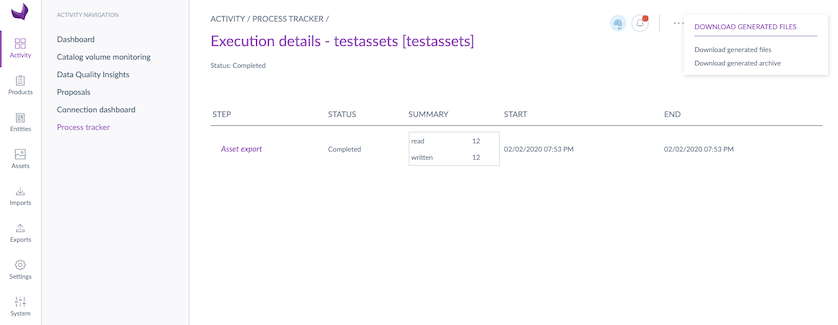
You will be able to download two different file types:
- the asset attributes in a CSV/XLSX file
- the asset attributes + the binaries (the images, documents, etc.) in a zip file.
If you export assets containing files that are externally stored (meaning that you use the media link attribute type), you will find the url of the asset in the CSV/XLSX file. 😉
Download the file with the media attached
You can choose to download the XLSX/CSV file (with all the asset values) and the binaries (it means that you will download the media attached to the assets). To do that, click on Download the generated files then Download generated archive.
Depending on the number of assets in your asset family and the file size, the download can take time.
Download the file without the media attached
It is also possible to download only the XLSX/CSV file without downloading the binaries of the assets. This way, you will have only the XLSX/CSV file with your asset family structure and the assets values. To do that, click on Download the generated files then again Download generated files.

