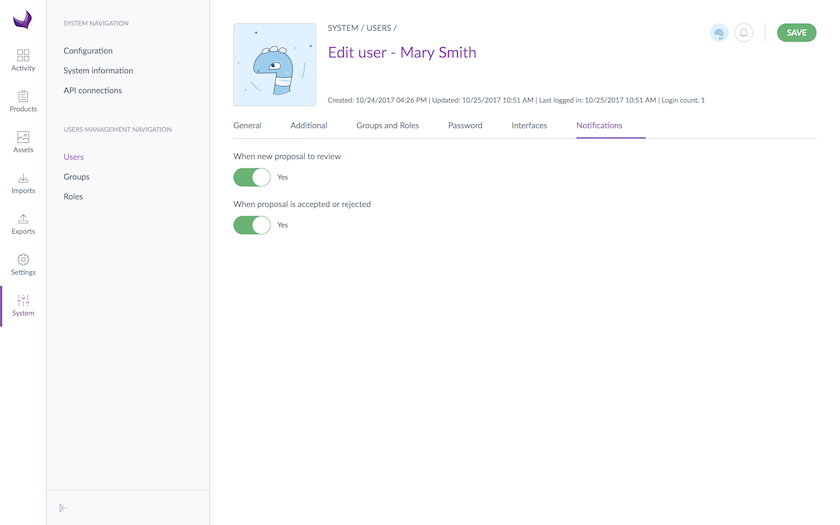Access your account information
To access your account information:
- Click on your picture in the top right corner
- In the dropdown, click on
My Accountto display your profile
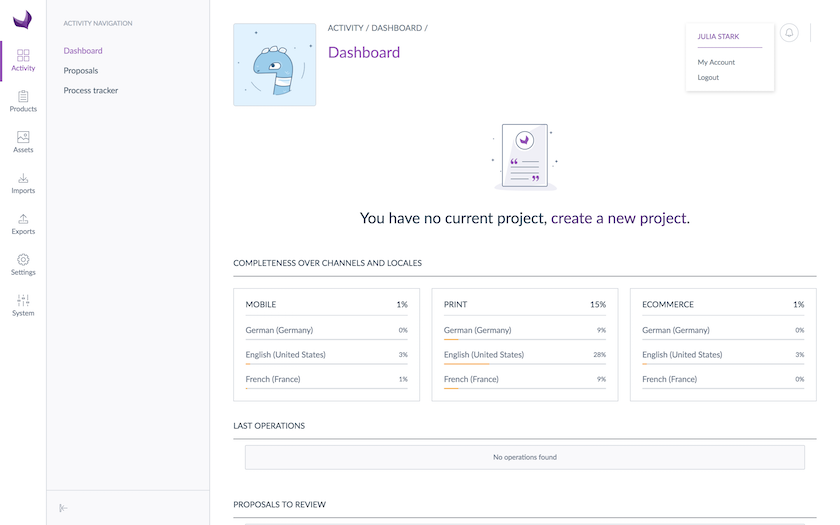
Edit your account information
Click on Edit to change your profile information or settings. New tabs will appear once in edit mode: Groups and Roles and Password.
Your general information
Under the General tab, you will be able to edit your personal information: username, firstname, lastname, add/remove your picture and your email address.
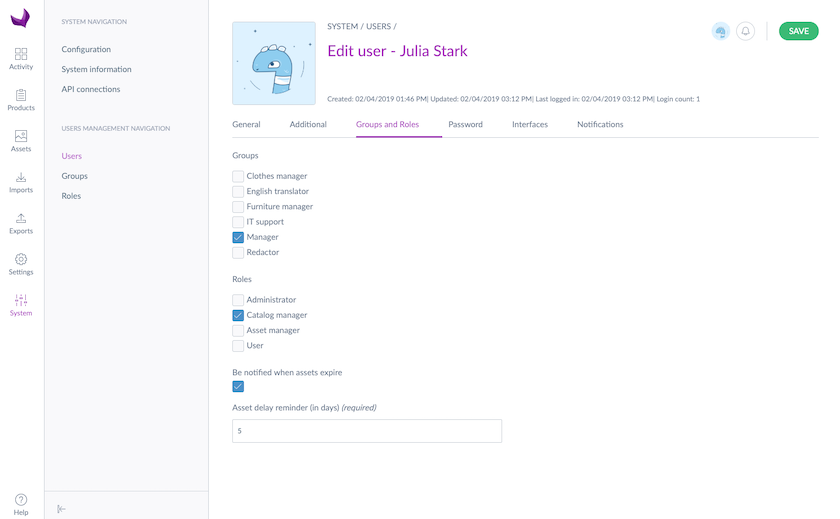
Your favorite catalog and product grid settings
Under the Additional tab, you will be able to define your default catalog settings. You will find the following information:
-
Catalog locale: your default locale -
Catalog scope: your defaut channel -
Default tree: your default category tree -
Default asset tree(EE only): your default asset category tree -
Product grid filters: your default product grid filters. This setting will be used on the product grid and on the published product grid (EE only) -
Default product grid view: your default view used in the product grid. -
Default published product grid view(EE only): your default view used in the published products grid
Your groups and roles
To edit your user groups and roles:
- Click on the
Groups and Rolestab - On the top of the page, you will see the user group(s) you belong to, and then your user role(s). Check/uncheck to change your groups/roles.
- Click on
Saveto save your changes
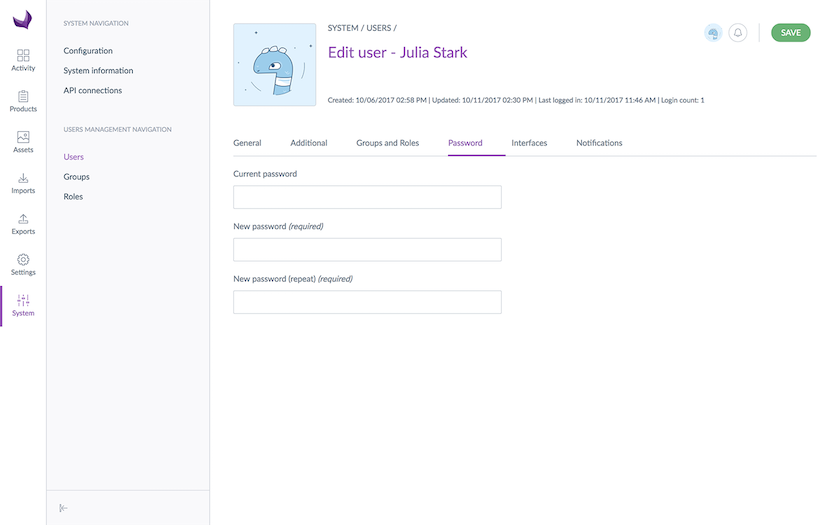
Your password
Still in edition mode in your profile account:
- Click on the
Passwordtab - Change your password
- Click on
Saveto save your changes
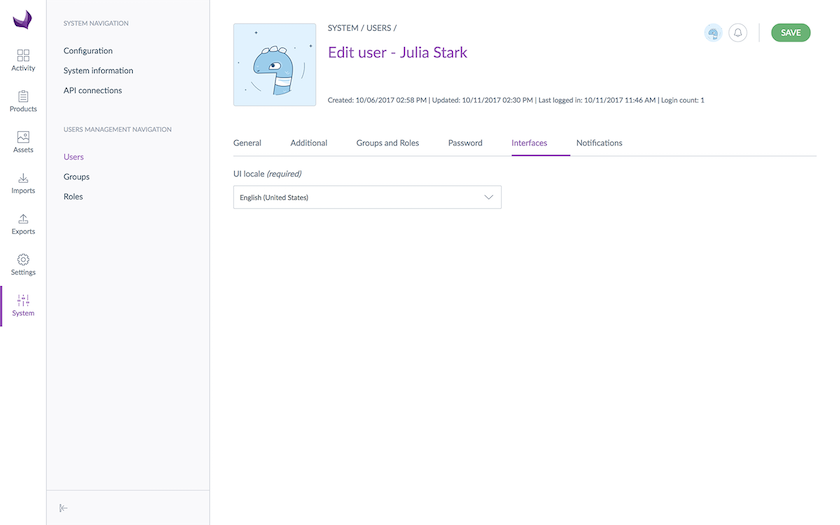
Your interface default language
You can choose in which language you want your PIM interface to be.
Still in edition mode in your profile account:
- Click on the
Interfacestab - Select the default language for your account (
UI localefield) - Click on
Saveto save your changes

This UI locale is used all over the PIM interface: menus, screens labels, messages… Dates, numbers and currencies will be formatted according to the locale you chose. Below are some examples of formats.
| User UI locale | Date format | Number format | Currency format |
|---|---|---|---|
| French (France) | 08/03/2019 | 12,5 | 90,50 $US |
| German (Germany) | 08.03.19 | 12,5 | 90,50 $ |
| English (United States) | 03/08/2019 | 12.5 | $90.50 |
Your interface default time zone (since 2.2)
You can choose on which time zone you want your PIM interface to be.
Still in edition mode in your profile account:
- Click on the
Interfacestab - Select the default language for your account (
Time zonefield) - Click on
Saveto save your changes
This time zone is used all over the PIM interface: Product Form meta data and History panel, product grid, last operations widget of the dashboard, process tracker, published products grid (EE only) and asset grid (EE only).
Your notifications preferences (EE only)
Still in edition mode in your profile account:
- Click on the
Notificationstab - Toggle the yes/no button to the right or left of the notification to edit
- Click on
Saveto save your changes
If you wonder how to use these preferences, take a look below.
THE WHEN NEW PROPOSAL TO REVIEW NOTIFICATION
If you activate this preference, you will receive notifications everytime you will have a proposal to review.
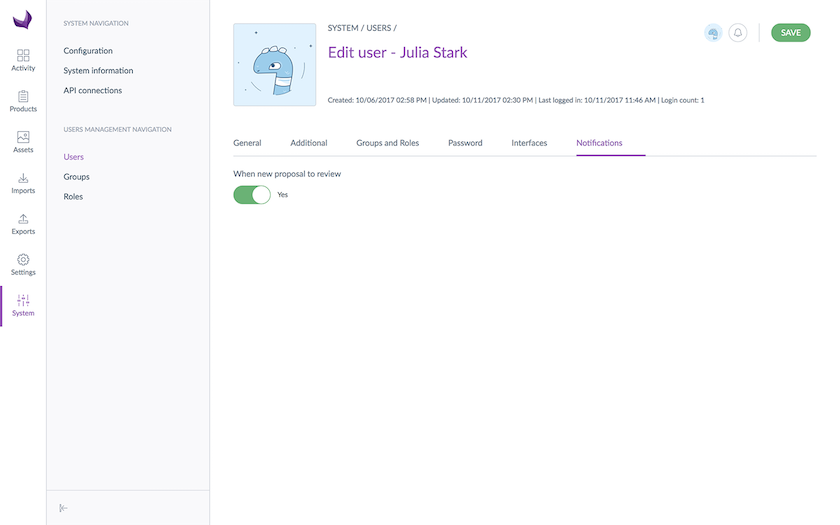
THE WHEN PROPOSAL IS APPROVED OR REJECTED NOTIFICATION
If you activate this preference, you will receive notifications when your proposals are approved or rejected by your reviewers.