Filter the product values
Filter on a channel
Each shared catalog can only be linked to one channel, so please select the relevant one that contains the products you want to display on shared catalogs.
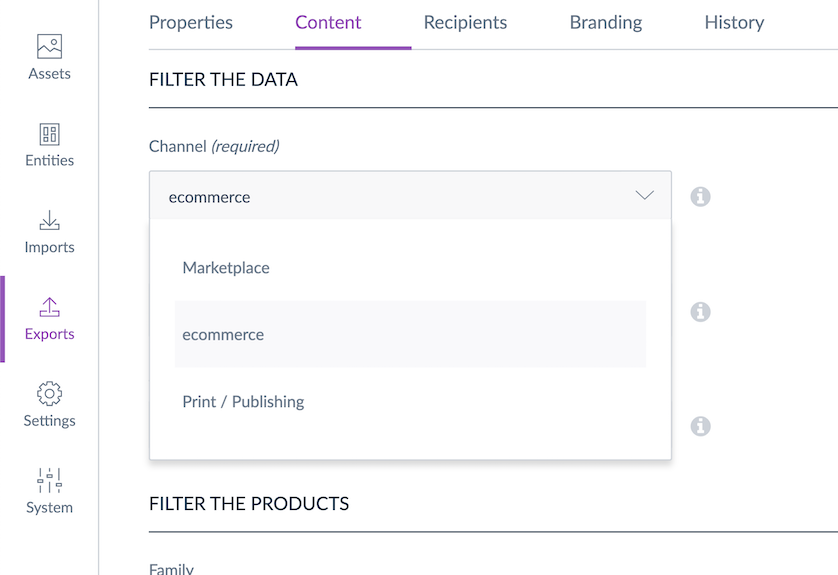
Filter on one or more locales
By default, all activated locales for the channel are selected. You can choose one or more locales for your Shared Catalog depending on your needs.
Remove a locale
Click on the small cross next to the locale code.
Add a locale
When you start typing your locale code or label in the field, the PIM will automatically display the matching locale. Click on the locale to add it to the field.
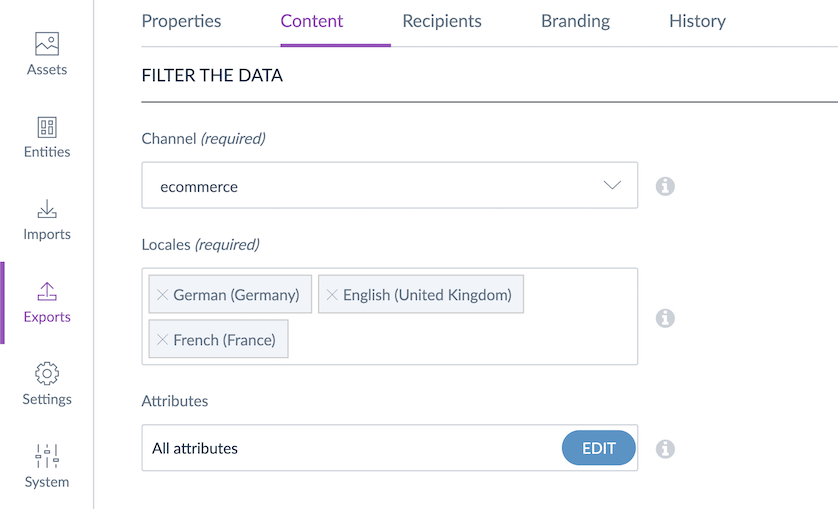
Filter on attributes
Click on Edit to open the Attribute Selection modal:
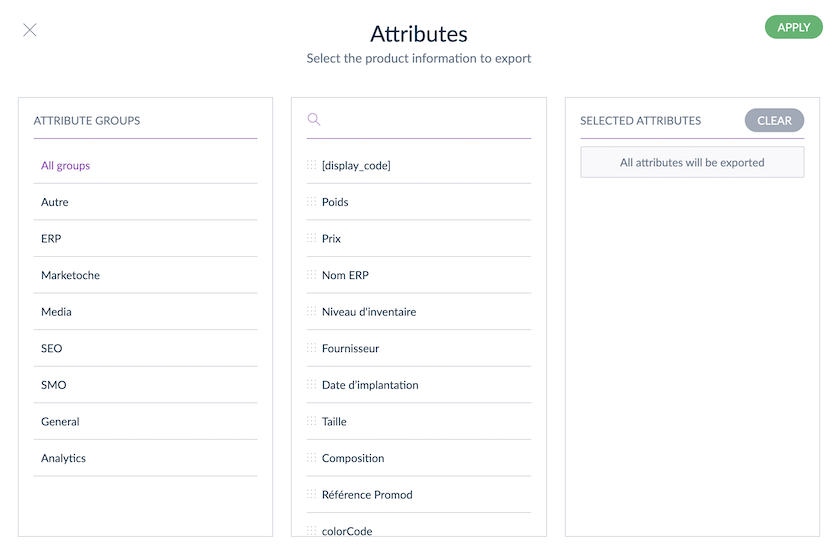
The modal is divided into three parts:
- on the left side, you can see the attribute groups
- in the middle, the attributes belonging to the selected group
- on the right side, you will find your attribute selection.
By default, all attributes are exported to the Shared Catalog.
To customize your own attribute selection:
- In the left column, select a specific attribute group or All groups. The attributes belonging to the selected group (or to All groups) will be displayed accordingly in the middle column,
- You can drag and drop the attributes you wish to add from the middle column to the right column. Your Shared Catalog will display the selected attributes in the right column.
The order of the attributes in the catalog will be identical to the order set in the Attribute Groups/Attributes settings. If no sorting has been done at least once in the PIM Settings, the Attributes Groups & Attributes within Shared Catalogs will be sorted by alphabetical order.
If you need to clear your selection, click on Clear to remove all attribute groups. Finally, to save your attribute selection, click on Apply. The Attributes field will display the number of attributes selected for your Shared Catalog.
By default, the Identifier field is exported on Shared Catalogs.
Custom attributes are not supported on Shared Catalogs.
Preset filters
By default, all attributes selected for export can be used as filters in Shared catalogs.
However, attributes that can be used as filters can be pre-selected to simplify user filtering.
Follow these steps to preset filter attributes:
- Go to the Filter the data section
- Click on the Preset attribute filters placeholder
- Select attributes that you want to use as filters in Shared catalogs
- Validate your choice by clicking on Save and share
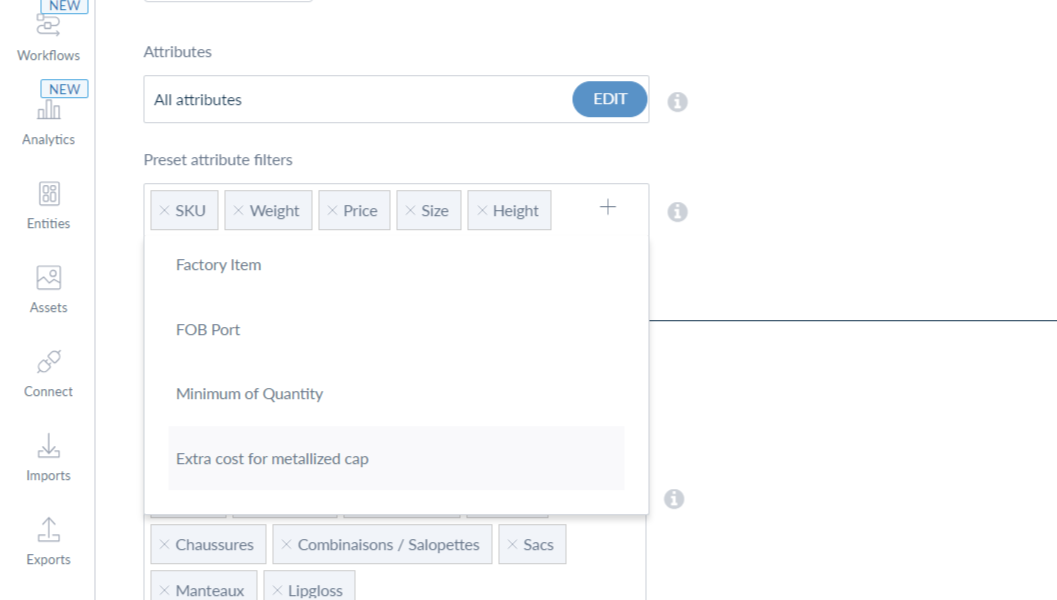
You can preset up to 50 attributes to be used as filters in a Shared catalog.
Please note that only attributes selected for export can be preset as filters.
Filter on products
Filter by families
By default, this filter is empty, meaning that all products will be displayed on your shared catalog, regardless of the family they belong to. Products without families will also be displayed.
Add a family
If you want to display products belonging to specific families, click on the drop-down list and select the families you want to add.
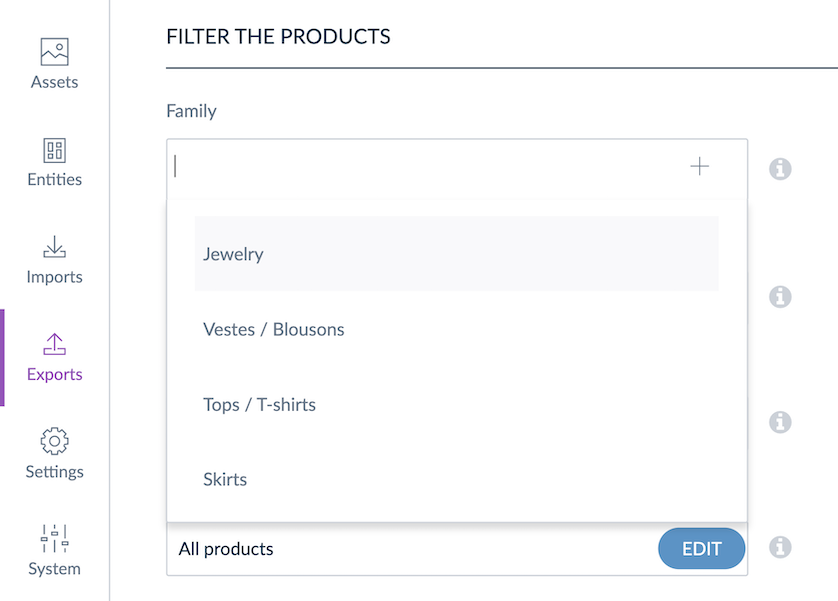
Remove a family
Click on the cross next to the family label to remove it from the filter. Products belonging to this family will no longer be displayed.
Filter by product status
You can also filter on the status of your products, there are three options available:
- All: to display all the products regardless of their status
- Enabled (default option): to only display enabled products
- Disabled: to only display disabled products
Filter on the completeness for product export
The following drop-down enables you to filter on the completeness for the selected locales. You can choose among four options on completeness:
- No condition on completeness: all the products will be displayed regardless of their completeness
- Complete on at least one selected locale (default option): products must be complete on at least one locale
- Complete on all selected locales: products must be complete on all locales (if you have selected more than one locale)
- Not complete on all selected locales: products don't need to be complete on all locales (if you have selected more than one locale)
For instance, with 4 products and 2 selected locales fr_FR and en_US:
- Product A: complete in fr_FR, incomplete in en_US
- Product B: incomplete in fr_FR, complete in en_US
- Product C: complete in fr_FR, complete in en_US
- Product D: incomplete in fr_FR, incomplete in en_US
Displayed products according to each completeness option for the locales fr_FR and en_US:
- Option 1: All products (A, B, C, D) will be displayed
- Option 2: Only products A, B, C will be displayed
- Option 3: Only product C will be displayed
- Option 4: Only product D will be displayed
Filter on categories
In the content tab, you can also select the products that will be displayed on Shared Catalogs through the Categories filter. By default, all the products are selected, together with all the categories. To select a category, click on Edit. The channel category tree is displayed:
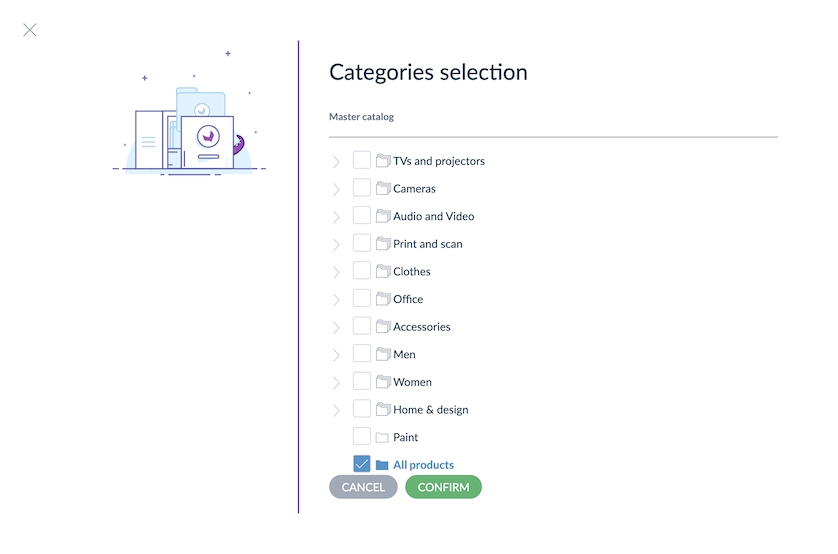
You can expand a category and see its subcategories by clicking on the arrow. This arrow also enables you to collapse a category. You can select a category and its subcategories, or only the subcategories.
Clicking on All products allows you to export all the categories by erasing the above selection.
By default, only categorized and enabled products are displayed on Shared Catalogs, which means that unclassified products will not be displayed.
The category tree available in the content tab will be the tree linked to the channel you selected above. If you want to select products belonging to another category tree, change the selected channel or edit the channel settings. Check the Manage your Channels article for more information about channels.
When you select a category parent, the subcategories are not automatically selected. Please make sure to select the right categories with a deeper granularity otherwise your catalog may be empty.
Filter on the quality score
The two drop-down menus enable you to filter on the Quality Score which gives several options:
Quality score
- No condition on Quality Score (default option): all products will be displayed on Shared Catalogs regardless of their Quality Score.
- A,B,C,D,E: you can define the product selection based on the Quality Score or scores you want to display on Shared Catalogs.
Export quality score(s) for:
- at least one locale: products will be displayed on Shared Catalogs if they match the selected quality score(s) for at least one selected locale
- all selected locales: products will be displayed on Shared Catalogs if they match the selected quality score(s) for all selected locales
Filter on product identifiers
You can select the identifiers you want to display by adding them to the Identifier field. You can copy and paste a list of identifiers. A comma, a space or line breaks must separate them.
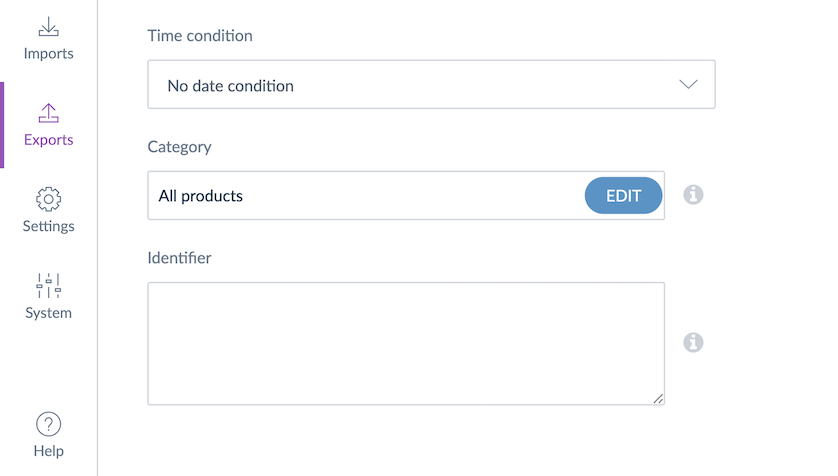
You can easily copy a list of identifiers from a CSV or EXCEL file and paste it in the identifier text area.
Filter by attribute values
An additional Add attributes filter is available on the right side of the page. This drop-down menu allows you to add attributes as filters for the product selection of your Shared Catalog.
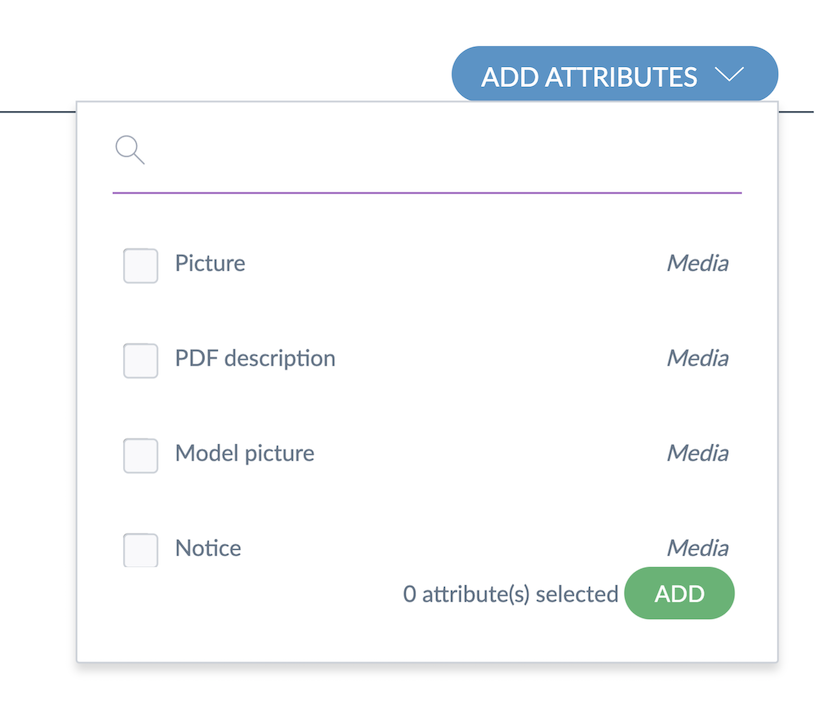
Select the attributes you’d like to use as filters. Once selected, they will be displayed in the Data filters area above the identifier field.
Each attribute comes with a list of operators, for instance, for the text area fields, you will be able to use the following operators:
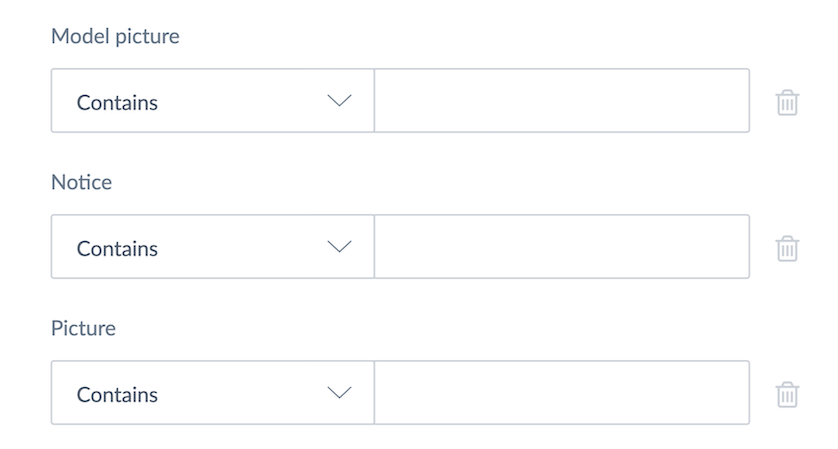
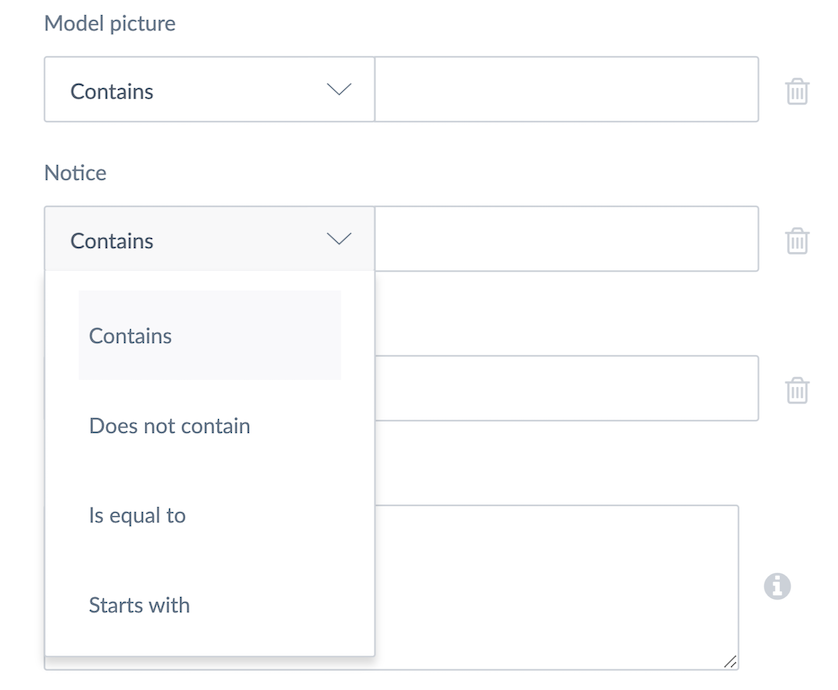
All the attributes created in the PIM can be used in the Content tab. Any attribute can only be used once as a filter.
After setting up your Shared Catalogs, if you remove products from a category initially displayed, the category will remain visible. Same applies with Associations types, Attributes & Attributes groups.

