What if we automate the link between assets and products?
The product link rule feature enables you to automatically link assets to products/product models, based on assets attributes. Indeed, most of you use a naming convention to name your assets, so it is quite simple to automate this link in order to gain time in your daily work.
With the new Asset Manager, it is now possible to define this convention in the PIM in order to automatically make the link between your assets and your products/product models.
Yes, I agree with you, it looks promising 😉 So let me introduce you the first part of this product link rule functionality: the naming convention.
Focus on the naming convention
We noticed that you, our dear customers, usually name your asset files or asset codes using precious information:
- the SKU of the product corresponding to the asset,
- the locale into which your user guides are translated,
- the asset function: Is it a frontview, backview,...?,
- …
The idea of the naming convention feature is to be able to extract those pieces of information and use them to automatically enrich your assets with new attributes values.
Just a reminder but an important one for you to better understand what is coming next: the product link rule is based on asset attributes 😉
Defining a naming convention for each asset family will enable the PIM to split your asset code or your main media filename to extract the information you want and use it to populate asset attributes.
The naming convention can be defined via the API or directly in the PIM UI, in the Product Link Rules tab of each asset family.
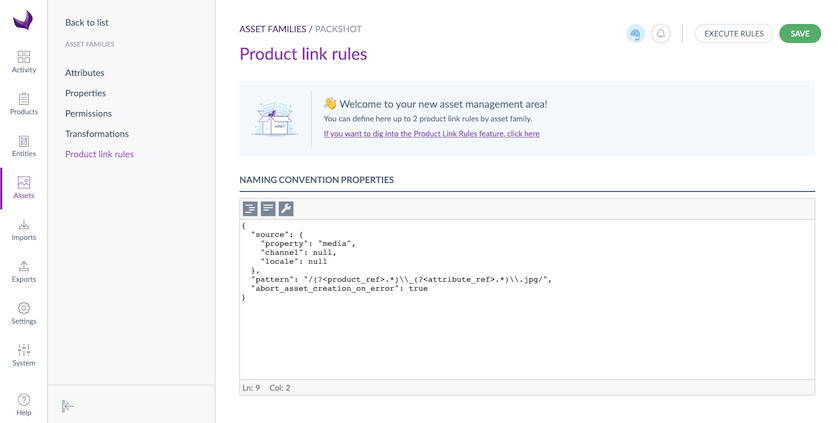
This operation is automatically run by the PIM during each asset creation.
You can manually execute naming conventions as well, both in the asset edit form (you will execute the naming convention for this asset only), and in the Product link rules tab of your asset family (you will execute naming convention for all the assets of this family). These actions are available by clicking on ....
In the asset edit form
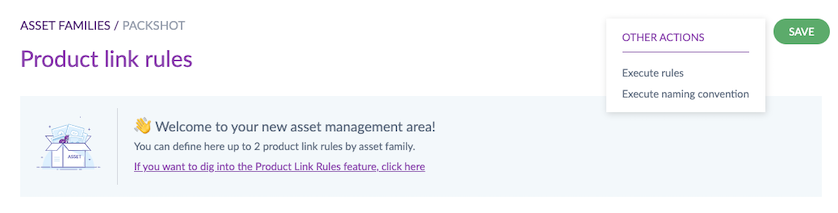
In the product link rules tab
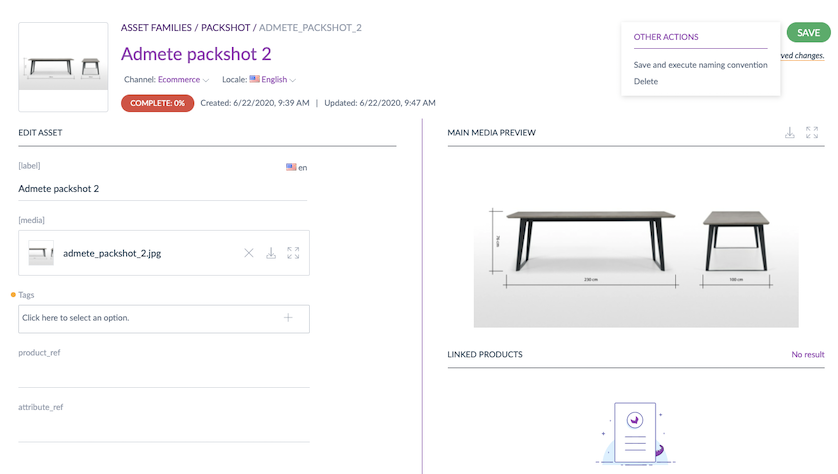
SHOULD I SPLIT THE ASSET CODE OR THE FILENAME?
As said above, you can choose to split the asset code or the main media filename. What should you do? Let's discover it.
First use case
If you mass upload your assets in the Asset Manager - meaning that your main media attribute is a media file attribute - you can choose to split either the code of the asset, or its filename.
Second use case
If you create your assets one by one in your family, or if the main media attribute of your asset family is a media link attribute (meaning that you can't use the mass upload feature), you must split the code of your assets, not the filename.
Why? Because the naming convention is executed at the asset creation step. In the second use case, we don't know the filename of the asset when the asset creation takes place since we add the file afterward. That's why the naming convention won't work if you split the filename instead of the code 😉
THE FORMAT OF THE NAMING CONVENTION
The JSON format of the naming convention contains several parts:
- the source part,
- the pattern part,
- a boolean abort_asset_creation_on_error stating whether to abort the asset creation in case there was an error during the application of the naming convention.
{
"source": {...},
"pattern": A_REGEXP,
"abort_asset_creation_on_error": A_BOOLEAN
}Examples
{
"source": {
"property": "main_asset_image",
"channel": null,
"locale": null
},
"pattern": "/(?<product_ref>.*)\\_(?<attribute_ref>.*)\\.jpg/",
"abort_asset_creation_on_error": true
}
Still not comfortable with the naming convention? Don't hesitate to go through the complete API article where we detail each part of the naming convention format.
- the asset code,
- the code of the main media attribute of your family.
The split pattern
The split pattern should be a string. It should be given as a regular expression.
For the PIM to know into which asset attributes the result of the split should be sent, this regular expression should contain one or several named capture groups.
Note that the names of these capture groups should be equal to the code of existing asset attribute of the family and these asset attributes can only be text attributes and number attributes.
Let's take an example to make this clearer!
/(?.*)_(?.*)\\.jpg/
The regexp above will split the source string into two parts, thanks to two named capture groups:
- (?<product_ref>.*) is the first capture group. It is named product_ref. So, the result of this capture will be sent into the product_ref asset attribute. The product_ref attribute should exist in the asset family.
- (?<attribute_ref>.*) is the second capture group. It is named attribute_ref. So, the result of this capture will be sent to the attribute_ref asset attribute. The attribute_ref attribute should exist in the asset family. Let's say our source string is equal to Victor_packshot.png. After the naming convention application, the product_ref asset attribute will contain the value "Victor" and the attribute_ref asset attribute will contain the value "packshot".
Abortion on error
To sum up
When all your assets filenames have the same structure (let's say: ProductReference_ProductAttribute), you can declare a naming convention in the PIM. It would allow you to automatically populate asset attributes with those values from the filename of your assets. Then, the product link rule would use these asset attributes in order to automatically link assets to products or product models! 😉
Now that you know how the naming convention feature works, we can go on discovering the product link rule.
The product link rule
As said above, the product link rule is very useful when you can automate the link between assets and products/product models.
This rule is defined at the asset family level, and the PIM automatically launches it after the asset is created. Note that if:
- you did not define a naming convention
- you created/uploaded your assets within the user interface
Then, at the asset creation, only the code and the label will be available, while at the asset upload, only the code, the label and the media file will be available. Therefore, if your product selection is based on an asset attribute value, it will select no product. You can either add a naming convention or execute the PLR manually after filling in the desired asset attribute value.
You can define the product link rules via the API or directly in the PIM user interface, by editing a JSON field. The format is exactly the same in the API and in the PIM interface.
The product link rule format
A product link rule is divided into two parts:
- the product_selections part,
- the assign_assets_to part.
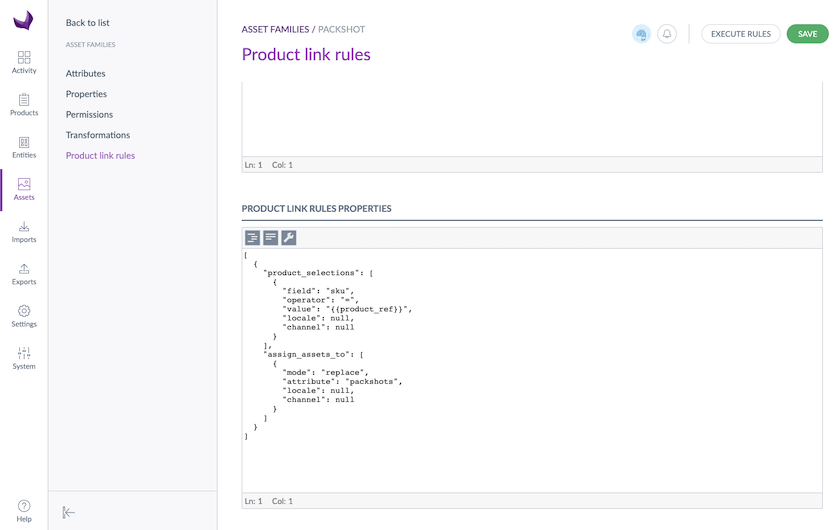
If you are not comfortable with the naming conventions yet, the following sections will help you understand the rules and how you can make the most of it. You'll see, it's super powerful! 😃
PRODUCT SELECTIONS
The first part of the rule is a property called product_selections. This property will allow you to define a selection of products/product models for which you want to automatically link the assets of the asset family.
In one single product link rule, you can define one or several product selections.
The format of the product selection part is defined as follows:
{
"product_selections": [
{
"field": "enabled",
"operator": "=",
"value": true
},
{
"field": "categories",
"operator": "IN",
"value": ["men"]
}
]
}Here is the list of the fields you can use to select your products:
- Among the product properties:
- the family,
- the categories,
- the enabled.
- Among the product attributes:
- the identifier attribute,
- the text & text area attributes,
- the simple select and multi select attributes,
- the yes/no attribute.
Here is the complete explanation of the expected JSON format.
PRODUCT VALUE ASSIGNMENT
Once you have chosen and selected the products you want to apply the rule to, it is time to think about where, in the products, you want to assign those assets.
This is done in the second part of the product link rule, in the assign_assets_to property. Thanks to this property, you will define to which product value you want to assign your assets. In other words, which attribute, locale and scope of the products you want to link your assets to. You can also decide whether you want to add new assets or replace the existing ones inside this product attribute.
The format of this part is defined as follows:
{
"assign_assets_to": [
{
"mode": "add",
"attribute": "user_instructions",
"locale": "en_US",
"channel": null
}
]
}PRODUCT LINK RULE EXAMPLES
With one product link rule
[
{
"product_selections": [
{
"field": "sku",
"operator": "=",
"value": "{{product_ref}}",
"locale": null,
"channel": null
}
],
"assign_assets_to": [
{
"mode": "replace",
"attribute": "user_instructions",
"locale": "{{locale}}",
"channel": null
}
]
}
]With two product link rules
[
{
"product_selections": [
{
"field": "categories",
"operator": "IN",
"value": ["men_clothes"]
}
],
"assign_assets_to": [
{
"mode": "add",
"attribute": "ambient_image",
"locale": null,
"channel": null
}
]
},
{
"product_selections": [
{
"field": "categories",
"operator": "IN",
"value": ["women_clothes"]
}
],
"assign_assets_to": [
{
"mode": "add",
"attribute": "ambient_image",
"locale": null,
"channel": null
}
]
}
]

