Searching and filtering on the product gallery
You can now access Shared Catalogs and the product selection defined and shared by your PIM point of contact. It’s time to pick and choose!
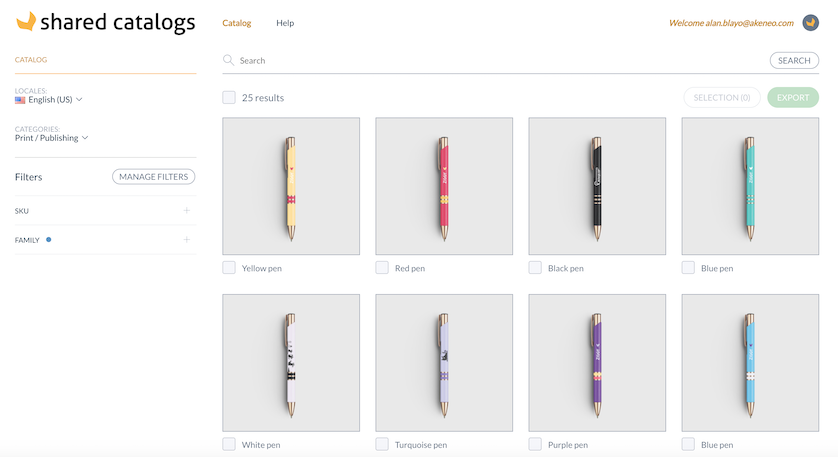
To help you define which products you want to select, you have multiple ways to search and filter on the product gallery:
The search bar
You can look for specific products from the search bar. To do so, you can type in any kind of product information. The search bar looks through "text-like" product attributes, such as the product identifier, its label or its description. The results are displayed in the grid once you hit return.

The filters
Locales
Locales allow you to see translated product information in the interface. You’ll be able to switch from one locale to another and see the product information content according to the selected locale. Locales are defined by your PIM point of contact.
Categories
In Akeneo, a category is used to classify products. The categories filter allows you to select which categories of product you want to display on the gallery.
You can select several categories to ease your product search and display the most relevant products.
Selecting a category will automatically select all the related sub-categories.
SKU
When you’re filling in this filter with a unique SKU or a list of SKUs, the related products will be displayed in the product gallery.
You could fill in this filter with a SKU list with separators: space, comma or semicolon. The matching products will be displayed in the product gallery.
Family
You can use family values as filters to display a specific range of products.
Attributes filters
On Shared Catalogs, you may need to refine the selection of products displayed. To do so, by default you can use SKUs or Families. You can also use other attributes to make your product search easier and more efficient.
Manage my filters
You can use other attributes as filters. All those available are displayed when you click on Manage Filters, and start typing in the search bar. A subset of relevant filters for your own usage will appear on the left side of the screen. Moreover, you can order them to find your favorite filters quickly.
The Table Attribute and Asset collections are not supported as filters yet.
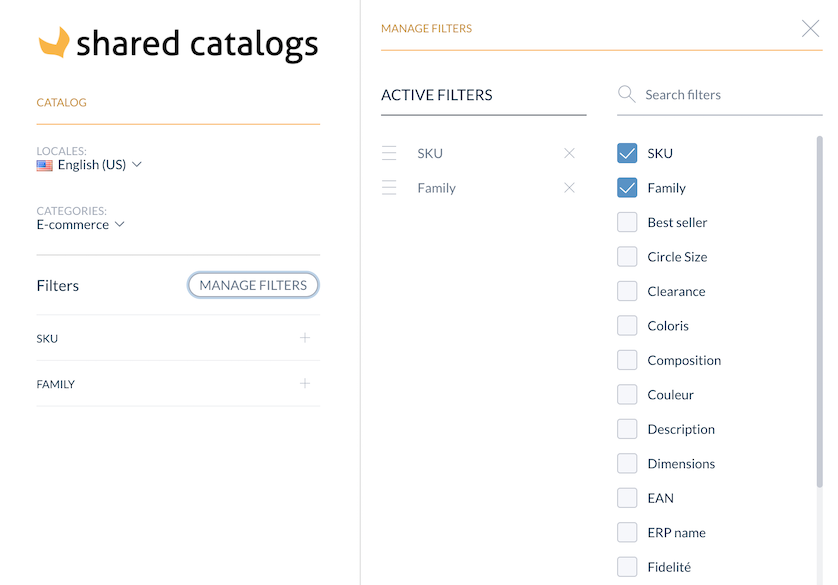
Choose my operator
To perform a more precise search, you have now the option to choose an operator together with the filter.
Here are the operators available (depending on the chosen filter):
- Logic operators : contains, does not contain, is equal to, start with
- Mathematics operators : =, >, <, ≥, ≤
- Emptiness operators : empty, not empty
Use my filters
Once you've selected the most relevant filters and the operators you can start using them. For the filters to be applied and your product selection to be displayed, you have to click on each of them to allow them to run.
For some of the filters, a text field will appear. This is where you need to input the product information you want to use to refine your product selection.
To be more precise in your search criteria, you can choose the operator best fitting your needs.
Let's take an example: you only want to see the black cellphones who have a price between 400€ & 600€. Once you've selected the 'Color' attribute as a filter you can choose ‘Black’ in the list. Then, you can add the filter ‘Price’ & choose the ‘Between’ operator with the values “From 400€ To 600€”. Your product selection will automatically appear, and it will display black cellphones who have a price between 400€ & 600€.
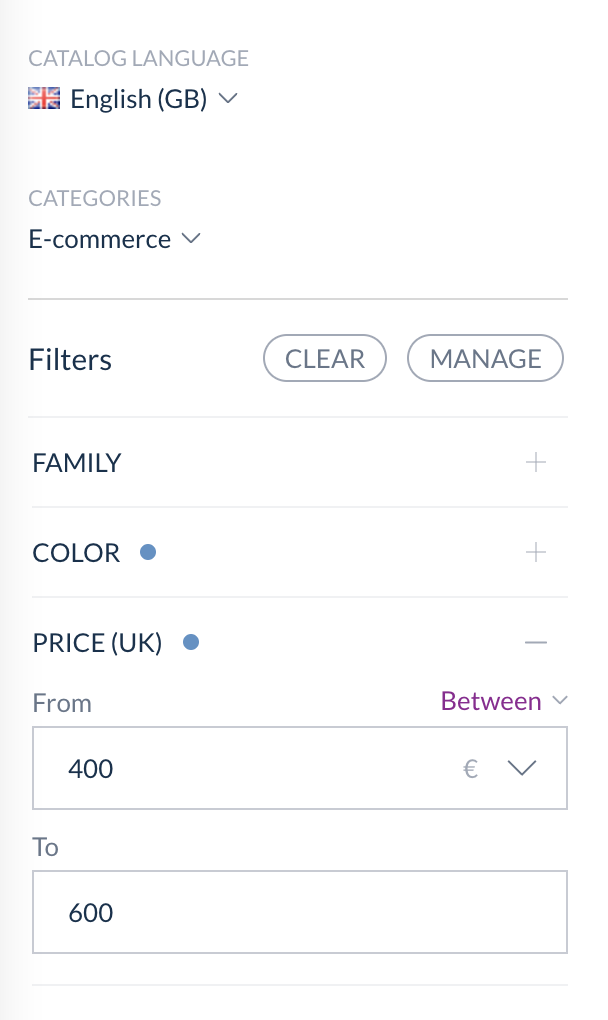
It is now possible to clear filters values (while keeping the filters themselves displayed) by clicking the “CLEAR” button.

