Where can I get the Akeneo Connector for SFCC?
You will need a Salesforce Xchange account to get access to this archive. You can
- contact your Customer Success Manager as the fastest way,
- download it on the Akeneo Partner Portal,
- the Salesforce app exchange will redirect you to our Akeneo team
This up-to-date version provides early access to the latest patches and features of the Akeneo Connector for SFCC. It is also supported and maintained by Akeneo teams.
Download the connector via the Partner Portal
Pre-requisites:
First of all, you need to access the Akeneo partner Portal and select the project on which the cartridge has to be installed.
Your CSM has to activate the connector access for this project for you to able able to see the download link.
Once you clicked, you will have to select the archive version that you want to install.
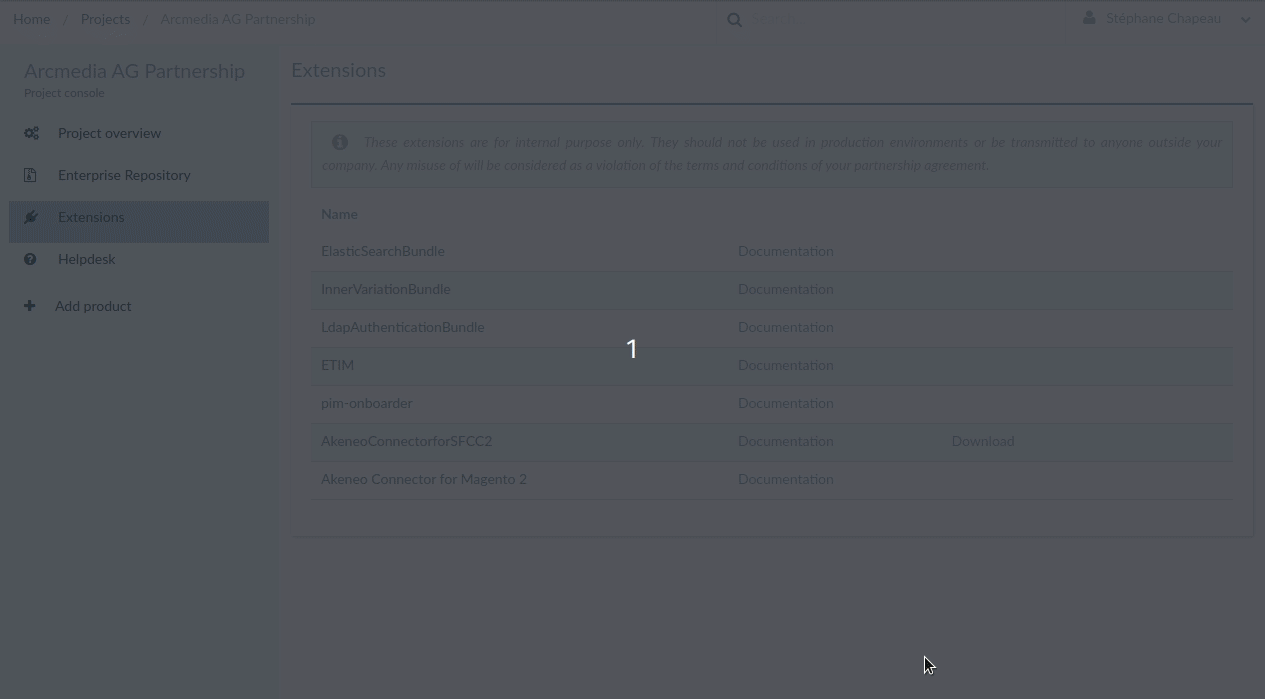
We strongly recommend you to get the latest version.
Install the connector
In case of the version upgrade of the cartridge, please reinstall the connector by following the exact same steps as for the installation.
Upload the cartridge
For the 21.0.0 or higher version of the cartridge, the name is bm_akeneo instead of bc_akeneo
Upload the bc_akeneo cartridge to the Salesforce Commerce Cloud Studio Workspace:
- Open Salesforce Commerce Cloud Studio.
- Click on File -> Import -> General -> Existing Projects into Workspace.
- Go to the directory where you saved the bc_akeneo cartridge.
- Click on Finish.
- Select OK when you are ready to link the cartridge to the sandbox.
Metadata Import
For the Akeneo Connector for SFCC to work, the following object structures (metadata) need to be imported and configured in the Business manager.
Follow the steps below:
- In the cartridge bundle find metadata/simple-akeneo-workflow_site-import and compress it to generate the simple-akeneo-workflow_site-import.zip file.
- Go to the Business Manager Menu: Administration > Site Development : Site Import & Export
- Under Import : Upload archive: Make sure that the radio button with label Local is enabled (otherwise click on the radio button to enable it).
- Click on the Choose File input field, select the simple-akeneo-workflow_site-import.zip file from the open dialog box and click on Upload.
- After finishing the upload, from the Archives list click on the radio button corresponding to simple-akeneo-workflow_site-import.zip and click on Import.
- Click on the OK button of the confirmation box asking "Are you sure that you want to import the selected archive?"
Log API communication (debug mode)
Go to Business Manager Menu: Administration > Operations : Services > AkeneoGetGeneral
Tick the Communication Log Enabled checkbox if you want API communication to be logged.
Repeat the same for AkeneoGetToken.
Add the cartridge to your sites
- Go to Business Manager Menu: Administration > Sites : Manage Sites.
- Select your site.
- Click on the Settings tab.
- Append ":bc_akeneo" (or bm_akeneo depending on the cartridge version) to the Cartridges field.
- Click on Apply.
- Repeat steps 2. to 5. for all sites including the Business Manager one.
Fill in all Akeneo configuration in Site Preferences.
Schedule job as needed, and start the synchronization with the Akeneo instance! 😉
Please read also the additional documents in the "documentation" folder of the Github repository to have more technical information about the Akeneo Connector for SFCC.
Migration: You have a very old "Pipeline" version of the connector, how can you migrate to the "Script" version?
If you have an old Pipeline version (< v19.3.1) of the connector and want to update to the Script version, please follow these steps:
Step 1: Upload the latest cartridge code to the active code version
- Get the latest cartridge code from Akeneo.
- Replace the bc_akeneo (or bm_akeneo depending on the cartridge version) cartridge in the UX Studio (Eclipse).
- Upload the cartridge to the active code version of the sandbox
Step 2: Re-import Jobs
To setup Jobs, as mentioned below, import the Jobs.xml file which is available in the metadata folder in the cartridge bundle. (metadata/simple-akeneo-workflow_site-import)
- In the Business Manager, go to Administration > Operations : Import & Export
- Under the Import & Export Files section, click on Upload
- Upload the metadata/simple-akeneo-workflow_site-import/jobs.xml file using the Upload File form
- Come back to Administration > Operations : Import & Export
- Under the Jobssection, click on Import
- Select the radio button corresponding to jobs.xml and click on the Next button
- After the file is automatically validated, click on Next When you import the jobs.xml properly, the jobs list under Administration > Operations : Jobs get updated with the script version.
- When Jobs are imported again, they will be reset to use the SiteGenesis Site.
- You may go through all the Job Steps in all the jobs.
- Find the Job Steps which are assigned to SiteGenesis Site.
- Reassign them to your preferred site(s).
- Leave the Job Steps which are assigned to Organization intact.
What can you do if you have a question, if you want to report a bug or a suggestion for the connector?
Please use our Helpdesk platform to contact us.
In the event of a bug report, please install the latest version of the connector and try to reproduce the bug again before reporting it
If the issue occurs with the latest version of the connector, feel free to report the bug to us. Please provide us with the information below when you open a ticket on our Help Center:
- The version of your PIM instance
- The version of your Salesforce Commerce Cloud instance
- The version of the installed connector
- Steps to reproduce your issue (please be as specific as possible).
For our Support team to be able to take this issue into account, the steps to reproduce should be performed in a non-customized environment on both Akeneo and SFCC sides, with a vanilla connector.
Custom product attributes fields are automatically created while the cartridge installation process (and then not while the import process), so do not delete them or you will have to re install the connector to retrieve your custom fields.
